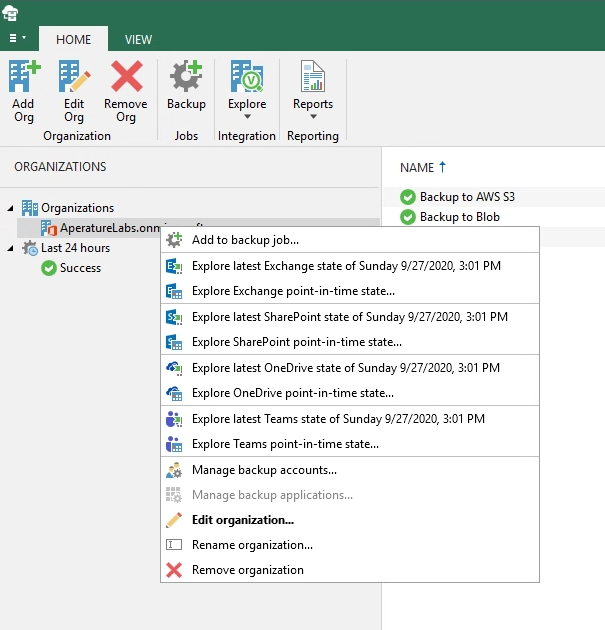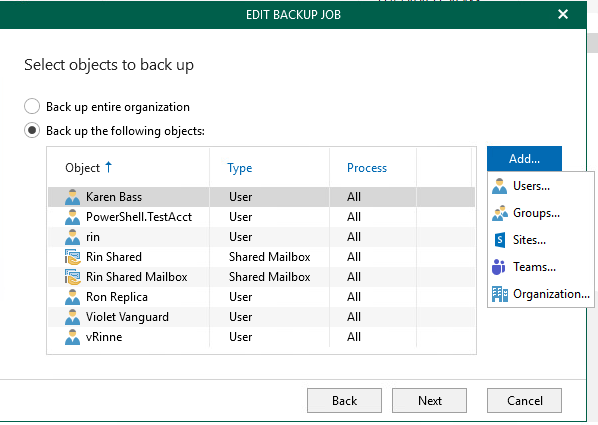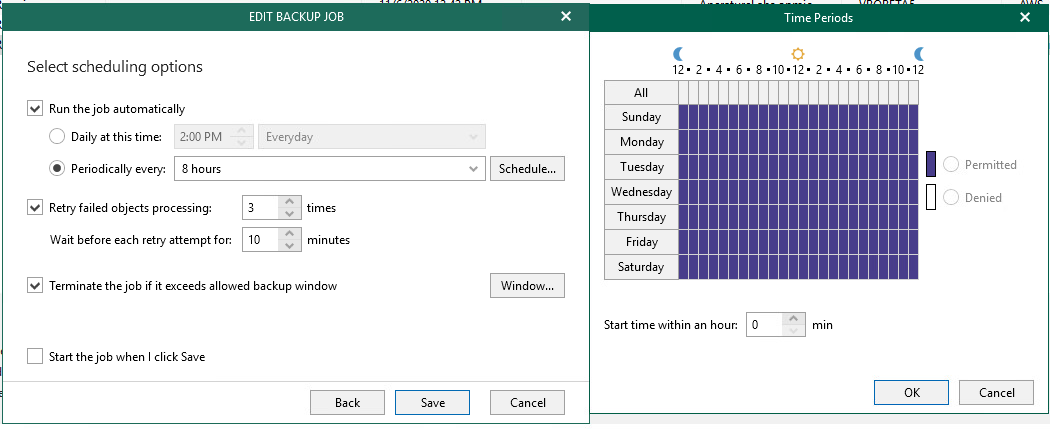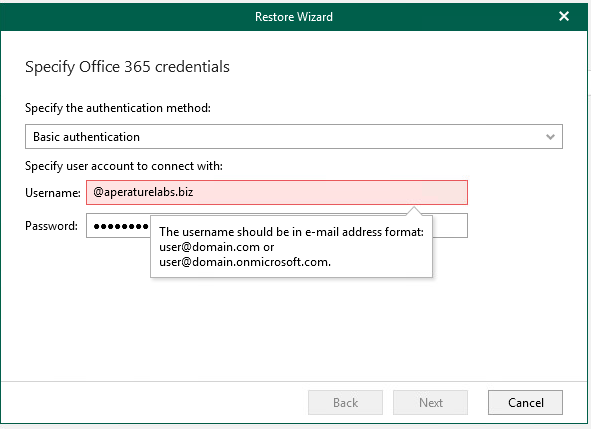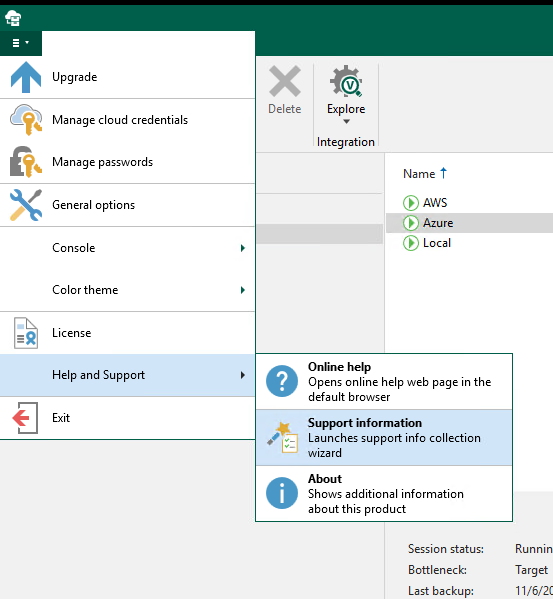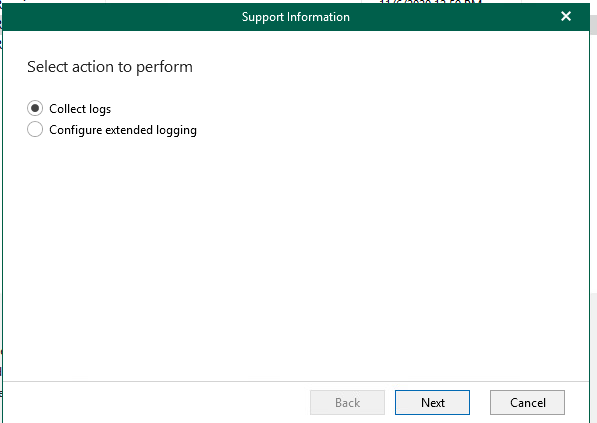Veeam Backup for Microsoft Office 365 version 5 is here, and we’re excited to announce the addition of integrated Teams backup and restore, so don’t miss out on all the great features added in this version. To understand why this is so important, you must understand what Microsoft Teams is and the journey we took to get here.
Microsoft Teams is a front-end collaborative workspace for many of Microsoft’s applications to create an easy access collaborative interface. Examples of this are when a user sends a file in Microsoft Teams, the application leverages OneDrive and SharePoint Online. Beyond accessing the other applications for data, Microsoft Teams has native metadata to keep track of which user is linked to what access points. Before now, we didn’t have access to this metadata and could only back up the data’s source points. Not having access to this metadata also made it harder to get Teams data back restored directly to its original location.
This new version has arguably brought us into the world of native backup and restore of Microsoft Teams data. And of course, with the support of a new application, we also have a new Veeam explorer called Veeam Explorer for Microsoft Teams. Like its six application explorer predecessors, the Microsoft Teams explorer brings a familiar, easy-to-use interface, restored formats that make sense to the data being recovered, and advanced eDiscovery search functions.
Purpose-built backup and recovery for Microsoft Teams is definitely the pride in version 5, but that was not the only enhancement Veeam made. Just like each release prior, Veeam optimized the performance to continue to give you the fastest backup of Microsoft Office 365 on the market. The console can now handle five times the number of proxies as before and has new options for proxy deployments. The addition of the Teams backup and new explorer also came with the ability to collect all restore logs through the same backup log wizard and some enhanced audit logs. Last, a brief overview for the enhancements to RestAPIs.
Prepare console for Microsoft Teams backup
If you’re planning to back up Microsoft Teams in Veeam Backup for Microsoft Office 365 v5, you need to make sure the Organization’s account has the proper configurations. The account leveraged to back up Teams must have access to the Microsoft Teams API and be granted the Teams Service Administrator role. As mentioned above, the Teams application is a front-end interface for many back-end Microsoft applications, so to back up the Teams data, we need the other permissions specified in the Required Permissions section of the user guide.
When adding a new Organization, the option for Teams is in the configuration wizard. If you have just updated an existing configuration, the option is in your Organization settings.
Right-click on your Organization and select Edit organization…
From the Organization deployment type page, check the box for Microsoft Teams.
Once selecting the Teams application from the list with Exchange and Sharepoint Online from the Organization, select Next. Select next through the Office 365 connection settings and enter the necessary credentials. The last screen authenticates that the account has the correct permissions to run the job. Then hit finish.
Configure Microsoft Teams backup job
Veeam is currently able to support the backup of group Microsoft Teams channels. Once Microsoft Teams has been added to the Organization’s scope, Microsoft Teams can be added to either new or existing jobs.
To add a Microsoft Teams channel to an existing job, right-click on the job and go to Edit…
Select Next for the Select Objects screen, and click Add… . Here there is an option for Teams.
Please take note of our enhanced search, which is now exponentially faster. We have optimized the speed in search by running the search on the Office 365 servers, so you no longer need to wait for all the objects to be displayed before narrowing the scope. Some tips on using the search feature: sites can only be searched by URL, Teams and people can only be searched by the start of their name, not a middle section, and there is no wild card search.
The exclude scope on the following screens offers the same flexible search options. Don’t be too quick to save the settings on the last screen or you might miss our latest scheduling feature. When running a periodic schedule with different RPOs there can be an occasional overlap in job runs. These overlaps can take up more resources than what is typically required to keep a consistent backup cycle. To overcome this, Veeam has added an option under Schedule… labeled Start time within an hour. This option gives the freedom to automatically stagger job start times based on a minute threshold.
If Microsoft Teams is enabled on the Organization and there is a job that is configured to back up the entire Organization, it will automatically pick up the Microsoft Teams channels.
Microsoft Teams Restore Explorer
Veeam restore explorers are known for making the restore process for any application backed up easy, and Veeam Explorer for Microsoft Teams is no exception. This explorer can search entire Organizations’ Teams to find not only files and posts, but also 17 different field parameters for those files and posts. Veeam Explorer for Microsoft Teams also offers the flexibility to restore many scope levels from all Microsoft Teams channels at once down to as granular as a single attachment.
It is the same process for launching each explorer: from the ribbon at the top of the page, under Home -> Explore. From here, the explorer for Teams can be selected.
The Teams explorer takes the same look and feel as its predecessors to make it easy to navigate. From the explorer, everything from the entire Organization or individual channels can be restored to the original location. This can be accomplished by either right-clicking on the entire organizations’ channels or right-clicking on just one channel and selecting Restore Channel.
Once the restore channel scope is selected, a wizard will prompt for authentication to ensure the user had the permission to restore the Teams data.
Next, the wizard will select the proper Team members.
Last, the wizard gives some granularity on the restored data. The scope can be further narrowed down to only changed and missing items. Additionally, the scope can be modified so that permissions and memberships are restored with the Team. What this means is if there was a change on the channel’s permissions or membership, this could be restored without affecting any data already on that channel.
The Advanced Find feature in the explorer can easily find any post or file with the 17 field parameters. This makes for quick helpdesk file restore and eDiscovery.
To start with this feature, navigate to the Files tab at the top of the page and select Advanced Find. From here, the search criteria can be defined with the Category, each of the fields, and the various condition and value scopes based on those fields. This leaves open hundreds of possibilities in search. In the example, a ticket was placed for a file named osi a user couldn’t find; the channel was unknown, no date was given, and no file extension was given.
Once a file is selected, there are many additional restore types that are available. The first, which is Open, allows the file to be opened before restoration to confirm it’s the correct file. If there are many different versions of this file in the backup, then the versions of this file can be viewed and restored for more granular RPO with View history. The Restore file… option allows the file to be restored to the original location. Save files allows the file to be exported locally. The Send to… option allows the file to be emailed directly from the explorer to an end user without exporting first.
If the file is selected for restoration back to the original location, there are some additional options to ensure the file is restored as intended. If there is a file with many versions, it’s faster to only restore the latest version. If multiple files are selected, it can save time to only restore missing or changed files.
Performance and proxy enhancements
Veeam has strived to produce the fastest backup for Microsoft Office 365 on the market and had succeeded by continuously tapping into the latest Microsoft technology paired with developing in-house performance optimizations. This release highlights three significant performance enhancements.
The first enhancement is around the backup of large SharePoint sites. Veeam can now parallel process lists from SharePoint sites, allowing for faster overall processing in the job. Additionally, Veeam has developed object-level tracking for individual items on a SharePoint site, which helps pinpoint failed items in a list. This feature allows the backup to pick up where it left off on retries rather than starting over again, saving significant time on SharePoint sites’ backup.
Version 5 has optimized the speed data moves from a local repository to object storage. This optimization allows backup data to move to object storage twice as fast using the Move-VBOEntityData PowerShell command.
Last, Veeam has optimized the communication between components to handle five times the number of proxies this release, bringing the total number of support proxies to 50 per backup server. This means Veeam can now handle Organizations that are five times the size as before. To make it even easier to scale and remove additional management overhead, especially for cloud deployments, we now support deploying proxies in workgroup.
This version adds TLS certificate authentication for proxies and takes away the need to have the proxies on the same or trusted domain as the backup server. Proxies also no longer need to be a part of the same workgroup or domain to be added to the console. These proxies use local certificates managed by the backup server. By default, proxies will be added by WorkGroup, but the checkbox “Use domain network” will allow the machine to be added by the domain. This option can only be configured when the proxy is added and cannot be changed later.
To view or install a new certificate on the server, use the drop-down menu in the upper left-hand corner, and select General options.
Navigate to the security tab and use the Install… button to install a new certificate or generate a new self-signed certificate.
Advanced auditing capabilities
Logs and auditing are an essential part of any software portfolio. Veeam knows this and has continued to add advanced features to the toolbox, making it easier than ever to track changes and potential issues. To make log gathering easier on the end user, Veeam has added the ability to export restore explorer logs from the same wizard as proxy and server logs.
From the drop-down menu in the upper left-hand corner, hover over Help and Support, and select Support Information.
Pick the radial button for Collect logs and Next.
You can then select to export the logs for all proxies, the console, and all four explorers.
These logs have some additional metrics that the back-end is now tracking. The first is tracking for when an object has been added or removed from a job. This tracking indicates who was logged in to make the change, when the changes were made, and what object scope was changed.
Veeam Backup for Microsoft Office 365 advanced RESTful APIs
RestAPI is an automation administrators’ most incredible tool in simplifying and automating everyday workflows. With our automation fans and providers in mind, we have continued to expand and offer a complete management suite of RestAPIs. Notable updates in this version include:
- API integrations for the new Microsoft Teams restore explorer.
- Advanced monthly usage reports that are pulled per Organization to help providers provide on-demand billing reports.
- The ability to update, revoke and remove user licenses from the management server.
- An API that introduces advanced audting of backups accessed.
Conclusion
To wrap up, Veeam Backup for Microsoft Office 365 v5 is a game-changer in the Office 365 backup scene with the introduction of integrated Microsoft Teams backup and restore. This release also paved the way for even faster backup speeds and enhanced scalability for storming into the enterprise environments. We are very excited about this release and invite you to upgrade today.