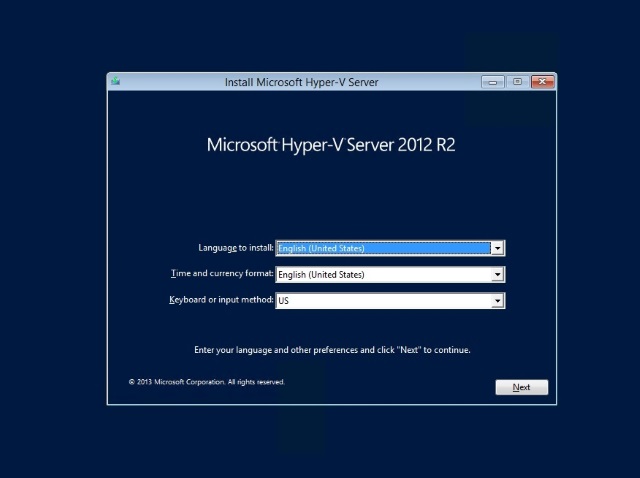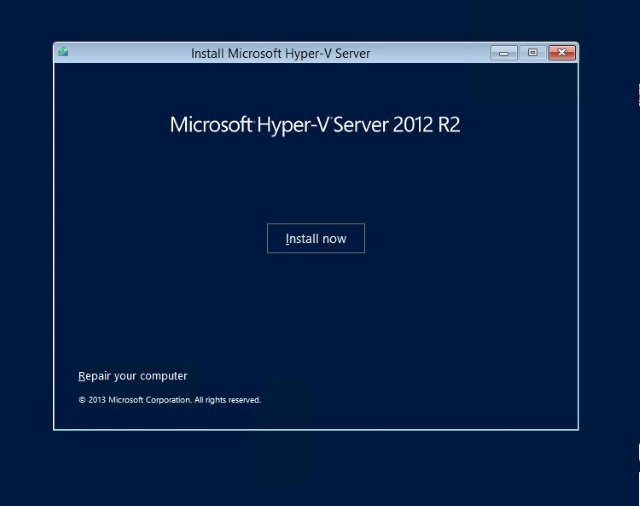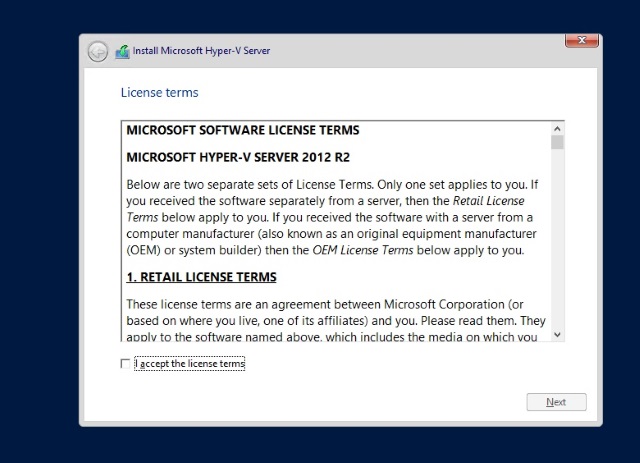Hyper-V é um hipervisor muito poderoso nos dias de hoje e existem três formas de usá-lo. Eu fiz posts em blogs sobre as três formas na Backup Academy, mas os principais aprendizados das três opções são:
- Instalar o Hyper-V em um Sistema Windows Server 2012 R2 (instalação completa)
- Instalar o Hyper-V em um Sistema Windows Server 2012 R2 (instalação básica)
- Usar o Hyper-V Server 2012 R2 Gratuito
Neste post, vamos focar no Hyper-V Server 2012 R2 gratuito e sua instalação. Antes de começar, verifique os requisitos de sistema Hyper-V para usar o hipervisor gratuito. O primeiro passo é fazer o download do Hyper-V Server 2012 R2, que você pode encontrar no TechNet Evaluation Center. Uma vez que tenha feito o download do .ISO do Hyper-V Server 2012, vamos fazer o processo de instalação.
Uma vez que o .ISO esteja gravado num DVD, você pode fazer a inicialização do computador ou servidor no novo sistema operacional. Se aparecer esta tela onde você pode selecionar o idioma, o teclado e os formatos numéricos, isso é um sinal de que você está começando bem:
Depois de selecionar a localização, o agente de instalação do Hyper-V Server vai iniciar a instalação da configuração selecionada (idiomas e teclado, em particular). Clique no botão “Install now” para iniciar o processo de instalação:
O primeiro passo da instalação é aceitar o acordo de licenciamento para o Hyper-V Server 2012 R2:
O próximo passo do agente de instalação especifica se deseja realizar uma nova instalação (Custom) ou um upgrade. Eu sempre escolho a instalação “Custom” para novas instalações. Se você fez um backup confiável do Hyper-V Server 2012 (não da edição R2) você pode tentar a opção Upgrade. Para efeito do post deste blog, vamos ficar com a opção “Custom”:
A próxima decisão é muito importante no processo de instalação. Ela vai dizer ao processo de instalação do Hyper-V Server 2012 R2 onde (com relação aos discos de storage) a instalação do hipervisor deve ser feita. Neste exemplo, eu tenho um computador com um disco de 40 GB instalado. Este disco está vazio, e é importante notar que o processo de instalação vai apagar todo o conteúdo do disco. A opção de instalar neste novo disco está apresentada abaixo:
Depois disto, o instalador do Hyper-V Server 2012 R2 vai preparar o disco e fazer com que o host Hyper-V esteja preparado para inicializar a partir dele mesmo:
Uma vez que a instalação esteja completa, o host Hyper-V está quase pronto. O primeiro passo após o término da instalação é definir a senha do Administrador. Este é o usuário Administrador local do computador. Você ainda pode adicionar este host Hyper-V a um domínio de Active Directory, mas esta credencial será usada para o usuário local chamado Administrador:
A senha que você escolher deve atender aos requisitos de complexidade básicos da senha para ambientes Windows modernos. E você informa a senha conforme mostrado abaixo (não perca a senha!):
Uma vez que a senha tenha sido definida, o Hyper-V Server 2012 R2 está pronto para ser usado! A primeira tela que você verá é do console do host Hyper-V e nela um script especial (sconfig) disponível para configurações básicas de administração (definir o nome do computador, reiniciar, rede, etc.) assim como um prompt de comando:
Com a instalação completa, existem alguns passos que você precisa completar. Para a maioria dos ambientes, o próximo passo lógico é completar os seguintes passos nesta ordem:
- Definir o endereço de rede TCP/IP
- Definir a configuração DNS
- Configurar o Windows Firewall
- Alterar o nome do computador
- Fazer as atualizações do Windows
- Conectar-se a um domínio de Active Directory
Estes são os itens básicos de configuração e dependem inteiramente do que você quer fazer com o hostHyper-V. Um comando que nunca me esqueço é relacionado às configurações do Windows Firewall. Para uso em laboratório, não use o Windows Firewall e este comando (na tela com o prompt de comando) vai desabilitar todas as configurações do Windows Firewall e mostrar a seguinte tela:
netsh advfirewall set allprofiles state off
Pode ser necessária uma ou mais reinicializações do host Hyper-V para cada um dos passos acima. O próximo passo com o Hyper-V Server 2012 é conectar-se remotamente via Hyper-V Manager e começar a rodar as máquinas virtuais se todos os seus pré-requisitos do ambiente estiverem completos. O Hyper-V Manager pode ser instalado em quase todos os sistemas Windows (para o Windows 7 siga estes passos, para sistema Windows Server adicione as Hyper-V Management Tools). Usando o Hyper-V Manager o host Hyper-V é adicionado abaixo:
A partir deste momento, você pode criar máquinas virtuais facilmente no host Hyper-V. É importante ter certeza que você está de acordo com os outros aspectos do gerenciamento remoto, pois estamos usando Hyper-V Server 2012 R2 sem interface de usuário no console. O passo mais comum é conectar remotamente com o Server Manager em outro Sistema Windows Server 2012 R2. No exemplo acima, eu renomeei o host Hyper-V para: SSA-HVNEST.SSA.LAB e o adicionei ao Server Manager para meu sistema mais crítico no lab:
Você já usou o Hyper-V Server 2012 R2 gratuito? Se já, o que você aprendeu sobre essa opção em comparação com outras formas em que o Hyper-V pode existir? Compartilhe suas experiências abaixo.