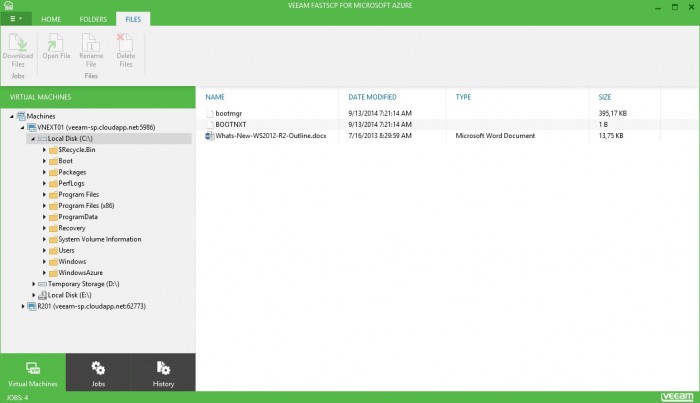Veeam recently announced the Veeam FastSCP for Microsoft Azure beta at Microsoft Ignite. This new release is a standalone tool that lets you copy your files securely onsite to Microsoft Azure VMs (virtual machines) and from Microsoft Azure VMs to your on-site location.
Hybrid cloud models are becoming more and more important and will continue to be important in the coming years. Using cloud resources like Microsoft Azure VMs s, for specific use-cases will give your business additional benefits and enable you to become more competitive in your industry.
Unfortunately, these new technologies come with challenges that can’t be solved with the same methods we’ve used in past years. In our beta announcement, we described the challenge of copying files to and from your VM, which isn’t as easy as it seems to be, or even as it should be. While there are various methods to solve this challenge described in this white paper, the methods really aren’t so easy to use. With Veeam FastSCP for Microsoft Azure, however, Veeam has solved those issues.
Today, we proudly announce the GA (general availability) version of Veeam FastSCP for Microsoft Azure (click here to download), in which we implemented the feedback received from all of you. We thank you for helping us to make this free solution even better than it already was.
This free solution is very easy to use and delivers exactly what it promises. With Veeam FastSCP for Microsoft Azure, you are able to copy files from the computer and send them to your Microsoft Azure VMs and vice-versa. No hassle of VPNs, no remote desktop connections or attached virtual disk … A simple user interface (UI) allows you to copy your files back and forth without any issues.
Here’s how it works:
Connecting to your VMs
Veeam FastSCP for Microsoft Azure connects over remote PowerShell, which is automatically enabled in the latest Microsoft Windows operating systems. All you need are the cloud service name, a username and password for the VM and the port used for the remote PowerShell connection. This can easily be found when you connect to your Microsoft Azure portal and look at your VM endpoints.
The first VM in your cloud service will have 5986 as a public port by default, but every other VM will have a different public endpoint for PowerShell. By checking the endpoints tab in the Microsoft Azure portal, you will be able to see which port is being used.
Next, you’ll fill in the details on the Add Machine page:
You’ll need the name of the cloud service and PowerShell public port, and you’ll have to decide whether you want to skip certificate checks or not. Finally, you’ll need the username and password for a user that has Local Administrator privileges on that VM. Then, we’ll detect the name of the VM automatically and it will be shown in the UI.
The UI has three tabs: Virtual Machines, Jobs and History. In the Virtual Machines tab, you’ll see your registered VMs, and you can browse inside the file systems of those VMs. The Jobs tab gives you an overview of the different jobs you’ve executed, including a filtered view for the last 24 hours. Finally, the History tab will show you a full overview of all the jobs ever executed with more information (unless you have cleared the history).
Starting a copy job
Now that you are connected, you can easily start copying files to and from your VM. On the menu bar, you will find three menu items: Home, Folders and Files. Depending on the task you want to do and the object you’ve selected, the ribbon will give you different tasks that you can perform.
The Virtual Machines management tree tab shows you multiple tasks that you can perform on your VM:
- Download and upload complete folders
- Create, rename and delete folders
- Download and upload files
- Open, rename and delete files
Uploading or downloading is as easy as selecting the file you want to upload or the location you want to download, and once the process starts, you can close the UI and the job will continue to run in the background.
Recurring jobs
What if you want to perform uploads or downloads on a regular basis? Veeam has you covered here too! On the Menu bar, go to the Home ribbon tab. You’ll see the following options in the ribbon:
The Home ribbon tab gives you all of the tools you need to start creating scheduled, recurring jobs:
- Download Files and Folders will allow you to easily schedule the download of files or folders to a location on your local device.
- Upload Files and Folders will schedule an upload from your local device to your VM.
And to manage the jobs, just switch to the Jobs tab of the management tree, and you will have the following choices:
- Start Job, Stop Job, Edit Job and Delete Job are the controls used for your jobs.
Scheduling jobs
The standard Veeam job scheduler control can be used to start the jobs automatically at required times:
With options to schedule periodically, monthly or daily, you can easily create a schedule that suits your needs. And as I’ve already said, the UI doesn’t need to run for the execution of the jobs. You can also leave the Run the job automatically unchecked, so you can use the job controls to start the job whenever you need to with the same defined settings.
PowerShell commands
The Jobs Wizard allows you to add PowerShell commands before and after a job, which gives you the ability to perform certain tasks so you can get the data first. For example, an export of the database can be triggered upfront so you are downloading the latest database export.
Your feedback mattered!
Thanks to the feedback received during the beta, in addition to minor additions, we also added two major features to the final release that you requested:
True resume
When transferring large files, FastSCP will now resume the transfer when a download or upload failed because of connection problems. This may happen if there are temporary network issues or due to another reason. Instead of starting the entire upload or download process again, FastSCP will resume the upload or download automatically when the job is started again, without having to transfer any file blocks that have already been transferred.
File-level incrementals
When you are running a scheduled job (or running a specific task twice), FastSCP checks to see if files that were previously copied have changed. If not, it won’t process the file again. This will save you a lot of bandwidth when you are, for example, running a scheduled job that downloads or uploads an entire folder with lots of files.
Conclusion
Veeam FastSCP for Microsoft Azure is a solution that you need to have in your toolkit when working with Microsoft Azure VMs. Through a natively secure file copy over a single port and with no VPN needed, you can upload and download to and from Azure VMs quickly and easily. Whatever scenario you have in mind, from copying development data to the cloud, to downloading logs and more, Veeam FastSCP for Microsoft Azure makes it easy. And don’t forget — it’s absolutely FREE!