Cómo convertir un servidor físico en una VM Hyper-V
Apuesto que ha escuchado mucho sobre virtualización. Independientemente de dónde trabaje, estoy seguro de que le gustaría disfrutar de los beneficios de un entorno virtualizado, y especialmente, los beneficios de la virtualización Hyper-V. Si ya decidió buscar una guía práctica para convertir su computadora física en una computadora virtual Hyper-V (P2V), ¡siga leyendo y le diré qué tan fácil puede lograrlo en solo unos minutos!
Existen varios conversores para este proceso, pero hablaré sobre la forma más fácil y práctica de crear una VM para su plataforma Hyper-V. Asumo que cuenta con un servidor Hyper-V en funcionamiento y espera lanzar sus VM. Si ese no es el caso, lea esta guía primero.
¿Cuándo no debo realizar la conversión?
No recomiendo convertir un servidor físico si está en funcionamiento un controlador de dominio (DC, por sus siglas en inglés). En cambio, necesita crear una VM desde cero, activar allí el rol del DC, sincronizarlo con su DC principal y, luego, pasar el rol FSMO por allí. Existe una gran cantidad de artículos para ayudarlo con esta situación.
Otra opción es llevar a cabo una conversión consistente con la transacción, que necesita cuando ejecuta SQL Server, Exchange, SharePoint o aplicaciones similares en una máquina. Lo ideal sería programar una hora de mantenimiento para este servidor, detener esos servicios antes de realizar la conversión y/o apagar el adaptador de la red.
Sino, ¡puede realizar la conversión ahora mismo!
Guía de conversión P2V para Disk2VHD
Entre los diferentes convertidores P2V para Hyper-V, encontré uno que es el más apto para esta operación, se llama Disk2VHD. Está escrito por ingenieros de Microsoft, pesa aproximadamente 0.9 MB, no requiere instalación y está disponible en la página oficial de Windows Sysinternals. Entonces, ¡pongamos manos a la obra!
Paso 1. Descargar la utilidad Disk2vhd
Vaya a la página de Windows Sysinternals y descargue la utilidad.
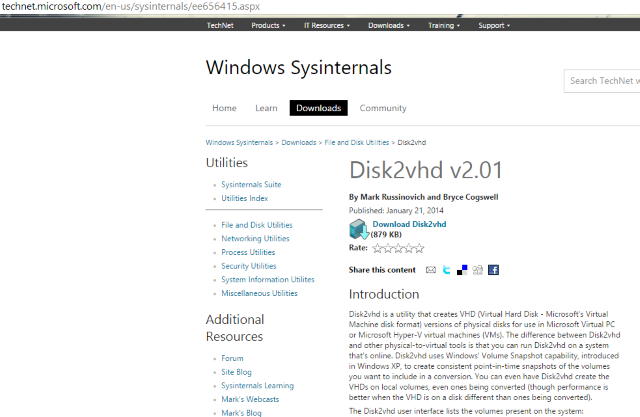
Paso 2. Ejecutar Disk2vhd en el servidor físico que está convirtiendo
Simplemente, descomprima la utilidad y ejecútela en un servidor. Como puede observar en el gráfico, la interfaz es muy simple. Marque Use Vhdx (Usar Vhdx) para crear un disco VHDX.
NOTA: VHDX es un nuevo formato de disco que se incorporó en Windows Server 2012. En comparación con el VHD tradicional, VHDX tiene varias mejoras, incluyendo un registro interno especial para reducir las posibilidades de corrupción de datos, una mayor capacidad (hasta 64 TB) y otras excelentes características. Recomiendo usar VHDX siempre que sea posible.
Seleccione Use VSS (Usar VSS) si desea obtener una versión consistente con la transacción de un disco y no una versión coherente con el fallo. Seleccione el destino para el archivo VHDX. (No escoja el mismo disco, ya que podría causar un “arranque”, una mejor idea es usar un disco duro diferente para almacenar esa imagen). Incluya cualquier disco/volumen que desee virtualizar. Si desea que sea un disco de arranque, entonces incluya un disco de sistema, además de un área de arranque (marque la etiqueta System Reserved [Sistema reservado]). Haga clic en Create (Crear) para comenzar el proceso.
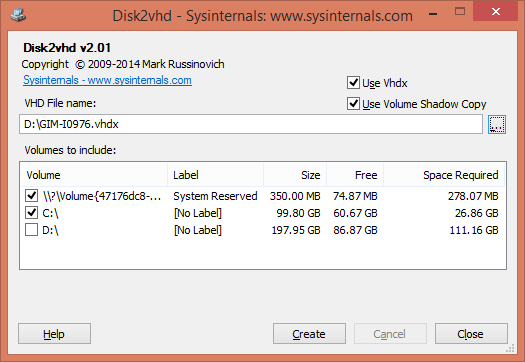
Paso 3. Convertir disco(s) a formato VHDX y copiarlo(s) en host de Hyper-V
Mientras se ejecuta el proceso, verá el tiempo estimado para que finalice.
Como resultado de la operación, obtendrá un archivo/disco VHDX, que ahora puede copiar a su servidor Hyper-V y colocar en la carpeta donde tiene los discos de VM.
Paso 4. Crear una nueva VM en un host de Hyper-V
Para usar un disco creado, debe crear primero una VM. Ejecute el asistente Nuevo → Máquina virtual en Hyper-V Manager y configúrelo de acuerdo a sus necesidades. Las opciones de configuración son simples, excepto quizás para la selección de la generación de la VM (aparece solo en Windows Server 2012 R2).
NOTA: Elija cuidadosamente la generación de su VM. Comenzando con Windows 2012 R2, Hyper-V tiene una nueva opción:
Máquina virtual de Generación 2. Este es un firmware de segunda generación para VMs con un conjunto revisado de hardware virtual y nuevas oportunidades para usuarios, como un arranque desde un dispositivo SCSI. En las próximas publicaciones, habrá más información sobre este tema. Entre las limitaciones notables de VM de Generación 2, se puede encontrar que no hay soporte para un sistema operativo guest anterior a Windows 8, sin mencionar Unix-like. Hablando de manera práctica, escoja esta opción solo para Windows 8/8.1 o Windows Server 2012/2012 R2 y solo para versiones de 64 bits.
Esto explica por qué debe elegir la generación de VM como corresponde y apegarse a la Generación 1, a menos que esté 100% seguro que necesita usar la Generación 2.
Paso 5. Insertar el disco creado
En el paso Conectar disco duro virtual, también debe configurar el disco duro virtual. Entonces, elija un disco que ya tenga y complete el resto de los pasos en el asistente.
Paso 6. Ejecutar una VM y disfrutarla
Haga clic en una VM, seleccione Run (Ejecutar), luego haga clic con el botón derecho y conéctela.
Demorará algo de tiempo para que se inicie la VM, ya que la configuración del hardware será diferente. Sin embargo, en algunos minutos, podrá ver la pantalla de bienvenida y estará listo para registrarse en el sistema. ¡Felicidades!
¡Eso es todo amigos!
Disfrute la virtualización y no se olvide de proteger sus VM con los backups virtuales con Veeam.