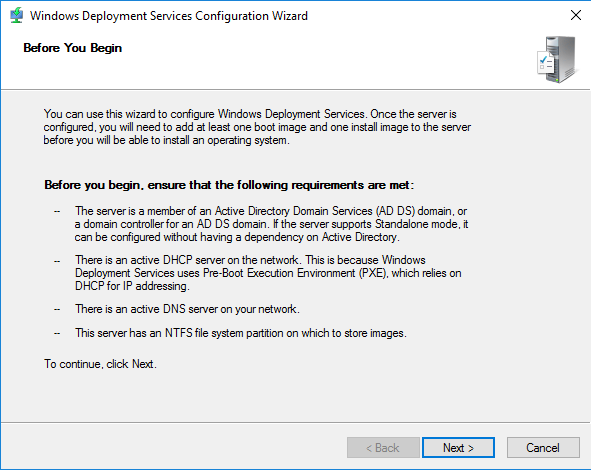Os Serviços de Implantação do Windows (WDS) são um ótimo acréscimo ao conjunto de produtos Windows. Ele é preparado para implantar VMs Windows, e com alguns poucos ajustes, é possível fazer o WDS montar servidores Linux e VMware, tudo a partir de um menu de inicialização PXE (Preboot eXecution Environment) selecionável.
Para configurar o WDS para implantar sistema Linux e Windows, é preciso fazer algumas alterações na linha de comando. Em essência, é preciso trocar o carregador de inicialização PXE usado pelo Windows por um de padrão Linux. Isso feito, cria-se uma entrada de menu para permitir que o menu de inicialização PXE Linux repasse o comando para o Windows no caso de builds Windows, e o IIS é usado para fornecer uma interface Web para fazer o download dos arquivos de configuração Linux.
A configuração de WDS que estou usando no momento monta sistemas Windows, CentOS e ESXi. Neste artigo, vou me focar nesses três sistemas operacionais. Não há motivo para não poder usar outros.
Usando um servidor Windows limpo, gosto de fornecer uma unidade de disco C: de 60 GB para o SO e outra de 300 GB para o WDS, para os vários arquivos WIM para implantação e os arquivos de instalação Linux.
Há algumas etapas de instalação e configuração:
Configurar o servidor WDS
O servidor precisará do WDS e do IIS instalado. Pode-se fazer isso por meio da ferramenta Gerenciador de Servidores ou, se você preferir, por meio do PowerShell;
Install-WindowsFeature –name Web-server -includemanagementtools
Install-Windowsfeature –name WDS -includemanagementtools
Agora que temos o servidor básico de Serviços de Implantação do Windows instalado, precisamos fazer algumas alterações ao pool DHCP. Se preferir, você pode adicionar um segundo NIC a esse servidor e montar uma rede dedicada a partir dele, mas pessoalmente gosto de poder montar meus servidores na rede principal, então prefiro atualizar o servidor DHCP central com os seguintes atributos adicionais para o WDS:
As configurações de DHCP que uso são:
“Boot Server Host Name” é o endereço IP do servidor WDS.
“Bootfile Name” é o executável WDS que queremos que o cliente execute.
As outras três opções são praticamente padrão para a maioria das configurações de DHCP.
No servidor WDS, execute o assistente de configuração e finalize a configuração do WDS. Gosto de fazer algumas pequenas mudanças na configuração.
Você pode integrar este servidor ao AD, pois neste momento estamos configurando as opções para Windows, mas prefiro um servidor independente que responda a todas as solicitações sem precisar de uma etapa preliminar no AD.
Eu altero o caminho C:\RemoteInstall para E:\RemoteInstall, E: sendo a segunda unidade que acrescento ao servidor WDS especificamente para arquivos WIM, arquivos Linux, etc.
Como expliquei acima, prefiro que meu servidor PXE responda a todas as solicitações, pois poupa o tempo que seria gasto tendo de aprovar tudo no AD.
A última opção a alterar está no menu PXE; para isso você terá de executar o console de implantação do WDS, clicar com o botão direito no nome do servidor e alterar a opção sob a guia Boot (Inicialização) de “Require the user to press F12 key to continue the PXE boot” (Exigir que o usuário pressione F12 para seguir para a inicialização PXE) para “Always continue the PXE boot” (Sempre continuar com a inicialização PXE).
Agora você pode adicionar arquivos WIM ao WDS. Pegue os arquivos “boot.wim” e “install.wim” de uma ISO do Windows 2016 e você já pode começar a implantar imagens do Windows com o WDS.
Você deve conseguir iniciar por PXE uma VM e chegar à tela de inicialização do WDS padrão, somente com Windows. Nessa altura, é bom fazer testes só para garantir que tudo esteja funcionando, pois daí começaremos a fazer algumas mudanças nos elementos básicos do WDS que permitirão que ele forneça instalações Linux e ESXi.
Alterar o carregador de inicialização dos Serviços de Implantação do Windows
Nesse momento, o servidor WDS está pronto para implantar imagens do Windows, mas queremos que ele faça mais que isso. Ele precisa ser capaz de fornecer também imagens baseadas em Linux, portanto a primeira coisa é fazer é alterar o carregador de inicialização do WDS para um baseado em PXE e Linux.
Para isso, precisamos de uma cópia do sysLinux, obtida em http://www.kernel.org/pub/Linux/utils/boot/sysLinux/. NÃO faça o download de nada mais recente que a versão 3.86; do contrário, o sistema não funcionará com o ESXi, pois o instalador é baseado na versão 3.86.
Com uma cópia do sysLinux 3.86, extraia tudo para uma pasta temporária. Vamos precisar mover alguns arquivos. Este procedimento é um pouco mais bagunçado, e é a parte mais irritante de toda a instalação!
Do arquivo sysLinux 3.86 zip, extraia:
- core\pxeLinux.0
com32\menu\vesamenu.c32
com32\modules\chain.c32 - Renomeie pxeLinux.0 para pxeLinux.com
- Copie os arquivos para as pastas remoteinstall\boot\x64 e remoteinstall\boot\x86
- Nas pastas x86 e x64, renomeie pxeboot.n12 para pxeboot.0
Na linha de comando, execute os seguintes comandos para alterar o carregador de inicialização para o Linux PXE.
wdsutil /set-server /bootprogram:boot\x86\pxeLinux.com /architecture:x86
wdsutil /set-server /N12bootprogram:boot\x86\pxeLinux.com /architecture:x86
wdsutil /set-server /bootprogram:boot\x64\pxeLinux.com /architecture:x64
wdsutil /set-server /N12bootprogram:boot\x64\pxeLinux.com /architecture:x64
Enfim, tanto na pasta x86 quanto na x64, crie uma subpasta chamada pxeLinux.cfg, e dentro dela crie um arquivo chamado “default” e copie o seguinte texto para configurar seu menu de inicialização.
DEFAULT vesamenu.c32
PROMPT 0
NOESCAPE 0
ALLOWOPTIONS 0
# Timeout in units of 1/10 s
TIMEOUT 0
MENU MARGIN 10
MENU ROWS 16
MENU TABMSGROW 21
MENU TIMEOUTROW 26
MENU COLOR BORDER 30;44 #20ffffff #00000000 none
MENU COLOR SCROLLBAR 30;44 #20ffffff #00000000 none
MENU COLOR TITLE 0 #ffffffff #00000000 none
MENU COLOR SEL 30;47 #40000000 #20ffffff
MENU BACKGROUND flow.jpg
MENU TITLE PXE Boot Menu
#—
LABEL wds
MENU LABEL Windows Deployment Services
MENU DEFAULT
KERNEL pxeboot.0
#—
LABEL CentOS68
MENU LABEL CentOS 6.8
KERNEL /web/CentOS/6.8/images/pxeboot/vmlinuz
append initrd=/web/CentOS/6.8/images/pxeboot/initrd.img root=/dev/ram0 init=/Linuxrc ramdisk_size=100000 ks=https://[IP do seu servidor WDS]/CentOS/6.8/centos-base-ks.cfg
#—
LABEL CentOS72
MENU LABEL CentOS 7.2
KERNEL /web/CentOS/7.2/images/pxeboot/vmlinuz
append initrd=/web/CentOS/7.2/images/pxeboot/initrd.img
#—
LABEL VMWare500U3
MENU LABEL VMWare 5.0.0 U3
KERNEL /web/VMWare/5.0.0/U3/mboot.c32
APPEND -c /web/VMWare/5.0.0/U3/boot.cfg
#—
LABEL VMWare553b
MENU LABEL VMWare 5.5 U3b
KERNEL /web/VMWare/5.5.0/U3b/mboot.c32
APPEND -c /web/VMWare/5.5.0/U3b/boot.cfg
#—
LABEL VMWare60
MENU LABEL VMWare 6.0
KERNEL /web/VMWare/6.0/mboot.c32
APPEND -c /web/VMWare/6.0/boot.cfg
#—
LABEL VMWare65
MENU LABEL VMWare 6.5
KERNEL /web/VMWare/6.5/mboot.c32
APPEND -c /web/VMWare/6.5/boot.cfg
#—
LABEL Abort
MENU LABEL AbortPXE
Kernel abortpxe.0
#—
LABEL local
MENU LABEL Boot from Harddisk
LOCALBOOT 0
Type 0x80
Alterar as configurações do IIS
Como o IIS é necessário para hospedar os arquivos de instalação CentOS e ESXi, sempre crio uma estrutura de arquivos Web no VMDK de dados. Minha estrutura é assim:
E:\web – pasta raiz para a qual o IIS aponta
E:\web\centos\7.x\7.1 – arquivos de instalação do CentOS 7.1
E:\web\vmware\6.5 – arquivos de instalação do VMware 6.5
No IIS, é preciso ativar a navegação por arquivos para que os instaladores Linux e VMware possam extrair arquivos.
Execute a ferramenta de administração do IIS e clique em seu servidor -> Site padrão -> Pesquisa no diretório e ative a opção.
Você também pode tornar o servidor HTTPS, o que não é uma má ideia.
Adicionar Linux
Nesse momento, podemos acrescentar uma instalação Linux. Eu procedo da seguinte forma:
faço o download da menor versão em ISO do CentOS (normalmente, a instalação de ISO mínima), monto a ISO e copio o conteúdo para “E:\web\centos\7.x\7.[versão]” ou algo que também seja fácil de lembrar. Com isso feito, você pode adicionar coisas como um arquivo de início rápido para tornar a instalação realmente automatizada. Como exemplo, veja a entrada que uso no arquivo pxeLinux.cfg padrão:
LABEL CentOS72
MENU LABEL CentOS 7.2
KERNEL /web/CentOS/7.2/images/pxeboot/vmlinuz
append initrd=/web/CentOS/7.2/images/pxeboot/initrd.img inst.repo=[IP do seu servidor WDS]/CentOS/7.2 ks=[IP do seu servidor WDS]/CentOS/7.2/centos-base-ks.cfg
Adicionar VMware
Por último, vamos implantar o ESXi 6.5. Mais uma vez, tudo é questão de copiar todos os arquivos da ISO do VMware para a pasta correspondente no servidor WDS, mas depois disso você ainda deve editar o arquivo boot.cfg na pasta VMware e remover os espaços. Portanto, ele ficará assim:
Concluindo, modificar o servidor WDS, o IIS e os vários arquivos de configuração pode ser incômodo, mas com esses ajustes feitos, você poderá usar o menu do PXE para passar o controle para o WDS e escolher qualquer SO Windows com suporte a um arquivo WIM. Além disso, você pode fazê-lo executar instalações Linux totalmente autônomas; o mesmo vale para o VMware. Você também pode acrescentar outras aplicações, como GParted e Memtest, que podem ser bem úteis.