Come convertire un server fisico in una VM Hyper-V
Scommetto che avete sentito molto parlare di virtualizzazione. Non importa dove lavorate, sono sicuro che vi piacerebbe sfruttare i vantaggi di un ambiente virtualizzato e specialmente i vantaggi della virtualizzazione Hyper-V. Se avete già deciso di cercare una guida alla conversione di un computer fisico in un computer virtuale Hyper-V (P2V), continuate a leggere e vi dirò come farlo facilmente in pochi minuti!
Sono presenti diversi convertitori per questo processo, ma vi parlerò del modo più facile e conveniente per realizzare una VM per la vostra piattaforma Hyper-V. Presuppongo che abbiate a disposizione un server Hyper-V funzionante e in attesa di lanciare le vostre VM. Se così non fosse, vi consiglio di leggervi prima questa guida.
Quando non è il caso di convertire?
Non consiglio di convertire un server fisico se è in esecuzione un data center (DC). Invece, dovreste creare una VM da zero, abilitare il ruolo del DC, sincronizzarlo con il DC principale e poi passarvi il ruolo FSMO. Sono disponibili numerosi articoli per aiutarvi in questa situazione.
Un’altra opzione è avere una conversione consistente a livello di transazione, necessaria quando si esegue SQL Server, Exchange, SharePoint o applicazioni simili su una macchina. L’ideale sarebbe pianificare un orario di manutenzione per questo server, interrompere i servizi prima della conversione e/o spegnere l’adattatore di rete.
Altrimenti, siete perfettamente in grado di convertire adesso!
Guida di conversione P2V per Disk2VHD
Tra i diversi convertitori P2V per Hyper-V, c’è n’è uno che trovo ideale per questa operazione, si chiama Disk2VHD. È scritto dagli ingegneri Microsoft, pesa circa 0,9 MB, non richiede installazione ed è disponibile alla pagina Windows Sysinternals ufficiale. Ed ora, passiamo ai fatti!
Fase 1: Scaricare l’utility Disk2vhd
Andate alla pagina Windows Sysinternals e scaricate l’utility.
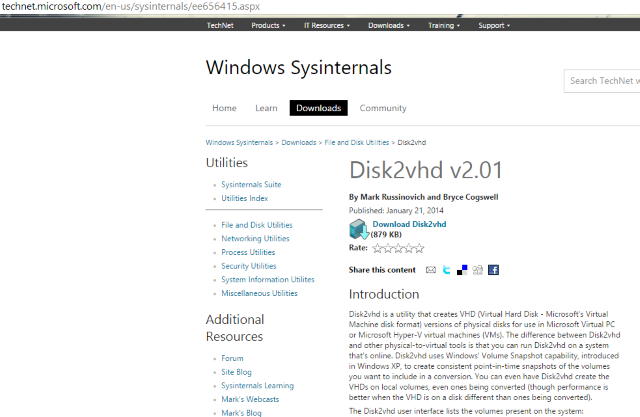
Fase 2: Eseguite Disk2vhd sul server fisico che state convertendo
Spacchettate l’utility, come vedete nel grafico. L’interfaccia è molto semplice, come potete vedere nel grafico. Verificate Use Vhdx per creare un disco VHDX.
NOTA: VHDX è un nuovo formato di disco introdotto in Windows Server 2012. Rispetto al VHD tradizionale, il VHDX presenta diversi miglioramenti, tra cui uno speciale log interno per ridurre le possibilità della corruzione dei dati, una maggiore capacità (fino a 64 TB) e altre ottime funzionalità. Consiglio di usare VHDX ogni qualvolta è possibile.
Selezionate Use VSS se volete ottenere una versione consistente a livello di transazione di un disco e non a livello di crash. Selezionate la destinazione per il file VHDX (non scegliete il solito disco o potrebbe verificarsi un “innesto”, molto meglio usare un disco rigido diverso per archiviare quella immagine). Includete un qualsiasi disco/volume che volete virtualizzare. Se volete che sia un disco avviabile, includete un disco di sistema più un’area di avvio (cliccate sull’etichetta System Reserved). Cliccare su Create per avviare il processo.
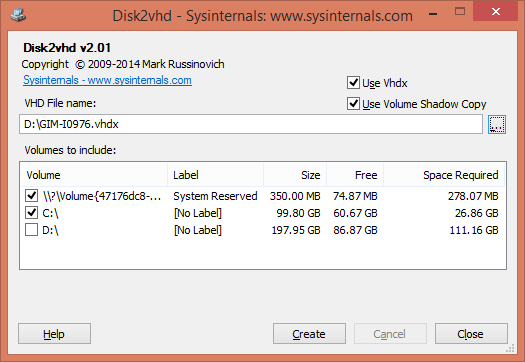
Fase 3: Convertite un disco (o i dischi) nel formato VHDX e copiatelo/i nell’host Hyper-V
Mentre il processo è in esecuzione, vedrete il tempo stimato del suo completamento
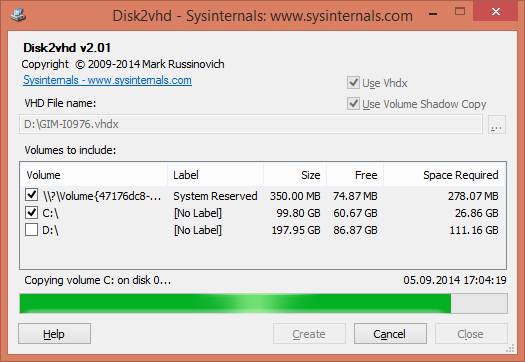
Come risultato dell’operazione, otterrete un file/disco VHDX, che ora potete copiare nel server Hyper-V e posizionare nella cartella in cui risiedono i dischi delle VM.
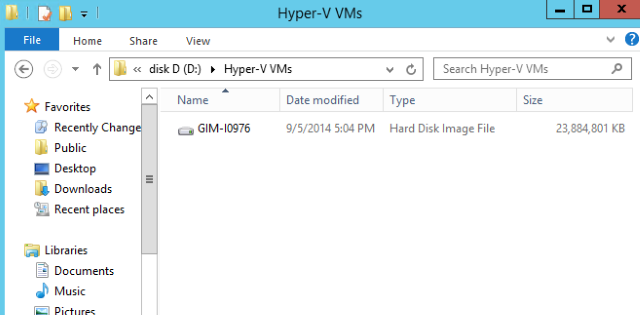
Fase 4: Create una nuova VM su un host Hyper-V
Per usare un disco creato, dovete prima creare una VM. Eseguite la procedura guidata New → Virtual Machine in Hyper-V Manager e configuratela in base alle vostre esigenze. Le opzioni di configurazione sono semplici, ad eccezione forse della selezione della generazione della VM (appare solo in Windows Server 2012 R2).
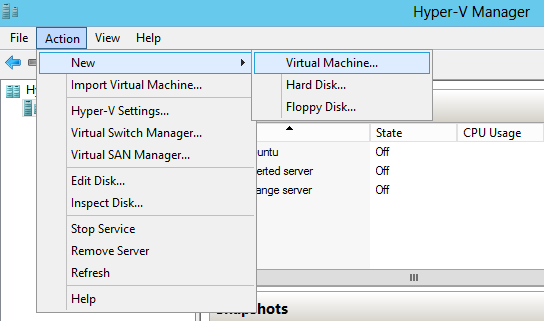
NOTA: Scegliete con cura la generazione della vostra VM. A partire da Windows 2012 R2, Hyper-V ha una nuova opzione: Generation 2 virtual machine. Si tratta di un firmware di seconda generazione per VM con un set rivisto di hardware virtuale e nuove opportunità per utenti, come il boot da un dispositivo SCSI. Ci saranno altre novità su questo argomento nelle future release. Tra i limiti significativi delle VM Generation 2, c’è quello che manca il supporto per un OS guest precedente a Windows 8, per non parlare di Unix. Parlando in termini pratici, scegliete solo questo per Windows 8/8.1 o Windows Server 2012/2012 R2 e solo per le versioni a 64 bit.
Ciò spiega perché dovete scegliere la generazione di una VM adeguata e attenervi alla Generation 1, a meno che non siate sicuri al 100% di dover usare una Generation 2.
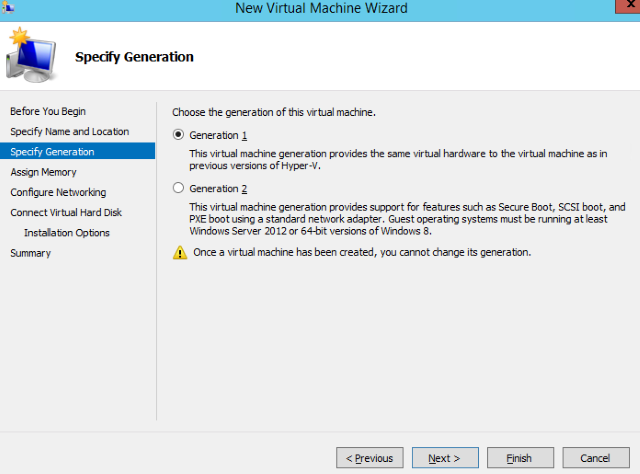
Fase 5: Inserite il disco creato
Alla fase Connect Virtual Hard Disk dovete anche configurare il disco rigido virtuale, e quindi scegliete un disco di cui siete già in possesso e completate i passaggi rimanenti nella procedura guidata.
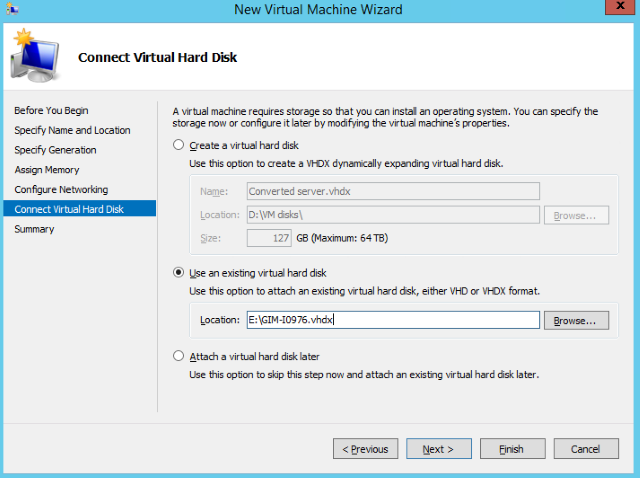
Fase 6: Eseguite una VM
Fate clic con il pulsante destro del mouse su una VM, selezionate Run, quindi fate clic nuovamente con il pulsante destro e connettetevi ad essa.
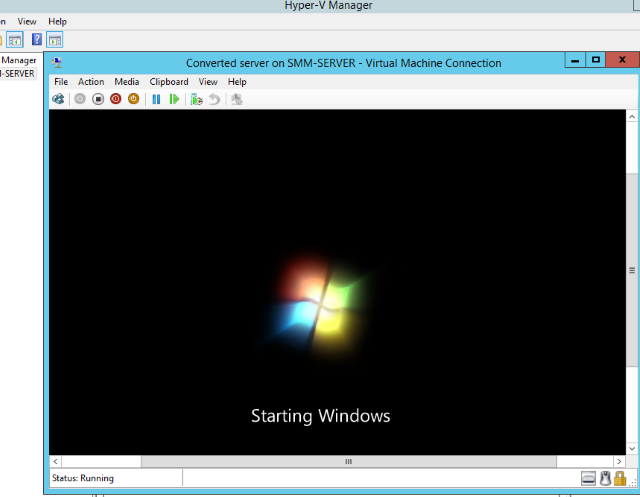
Ci vorrà un po’ di tempo per avviare la VM dal momento che la configurazione hardware sarà diversa, ma in pochi minuti vedrete la schermata di benvenuto e sarete pronti ad accedere al sistema. Congratulazioni!
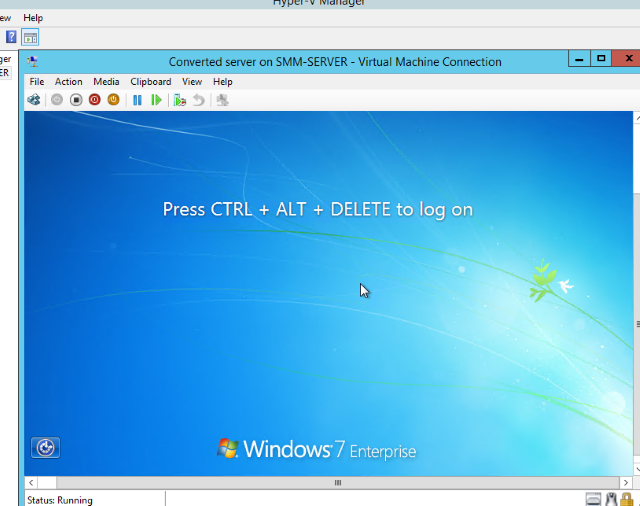
Tutto qui!
Godetevi la virtualizzazione e non dimenticate di proteggere le vostre VM tramite il backup virtuale con Veeam!
