Being a Microsoft Hyper-V administrator who has to manage many servers on a regular basis is not as difficult as you might think. Okay, sometimes you have to be present in a server room and perform physical operations like dealing with a broken HDD or power outage, but when it comes to remote Hyper-V server management, you can do things with no physical presence. And I’m not just talking about RDP connection.
Thanks to Remote Server Administration Tools (RSAT) package, we can perform Hyper-V administration right from a laptop or desktop with Windows desktop OS or from another Windows Server.
Today, I’m going to talk more about RSAT, its installation on various Windows OS for different environments, use cases and more.
What is RSAT
RSAT enables an ability to run snap-ins and tools — which are familiar to system admins — on a handy device with Windows OS, thus managing the features, roles and role services of a remote server.
RSAT was introduced in the Windows 7 generation for Windows Server 2008 R2 server management and is still very useful with each new version of Windows Server OS. The greatest thing here is that the tools for remote management of Hyper-V servers are just one part of the whole RSAT package. Besides that, you can find tools managing Active Directory, DNS, Windows Updates and more. See full list on the figure 5 below.
However, we’re going to focus on Hyper-V today.
Utilizing RSAT tools is the only way to get Hyper-V Manager on Windows 7 OS. While in Windows 8/8.1 and Windows 10, Hyper-V components (Hyper-V management tools and Hyper-V server itself) are already pre-installed and you can enable them if needed.
How to get RSAT
Before you rush to download the tools, it’s pretty important to be aware of the OS versions and RSAT’s editions.
OS edition: Keep in mind that RSAT tools require the Pro or Enterprise Windows editions. However, It’s very unlikely to assume that Starter, Home or RT users would want to use those tools anyway.
OS generation: This is the best way to use the same RSAT version within an OS generation. Windows 7 tools are for Windows 2008 R2 servers, Windows 8 and 8.1 tools are for Windows Server 2012(R2), and Windows 10 tools are for Windows Server 2016.
However, if you’re not that lucky because of versions from different generations, don’t be disappointed. There is a compatibility in cross-environment, but it is a bit limited.
For example, Hyper-V Manager for Windows 7 is able to manage Windows Server 2012 and 2012 R2 with no support for newly introduced features. At the same time, Hyper-V Manager for Windows 8 and 8.1 is NOT able to connect to Windows Server 2008 R2 and so on. Please be aware of this.
Below you can find links to download RSAT for different Windows OS:
- RSAT for Windows 7 (as per KB958830)
- RSAT for Windows 8/8.1 (as per KB2693643)
- RSAT for Windows 10 (as per KB2693643)
Select the appropriate version (32-bit or 64-bit) and download the RSAT package. Then, execute it with administrator rights, and in a couple of minutes, the tools will be installed with no reboot required.
The deployment of RSAT tools might vary depending on your OS. On Windows 7 OS, none of the tools are enabled automatically once they are installed, so you’ll need to go to Control Panel – Programs and Features – Turn Windows features on or off and manually enable the desired tools for remote administration — Hyper-V tools are among them. See the screenshot below:
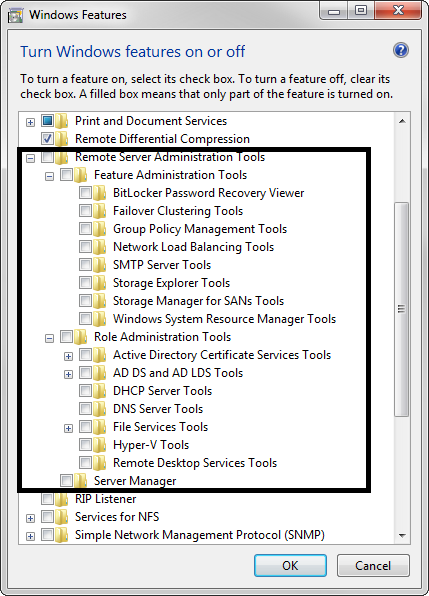
Figure 1: Windows 7, Windows Features after RSAT installation
On the other hand, for Windows 8, 8.1 and 10, tools for Hyper-V management are pre-built and need to be just enabled, no installation required (first frame on the screenshot below).
Other tools for remote server management are enabled right within the installation. No need to do it additionally. So in order to install Server Manager, Failover Cluster Management and other tools, you should install the whole RSAT package (second frame on the screenshot below).
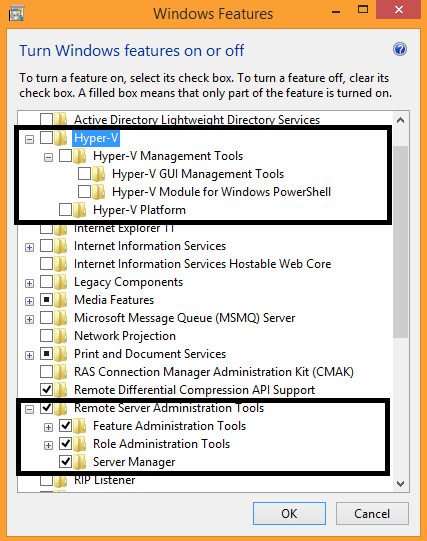
Figure 2: Windows 8.1, Windows Features after RSAT installation
Windows 10 has pretty much the same scheme as Windows 8 and 8.1. Hyper-V tools are pre-built, and Failover Cluster and others are installed in the RSAT package.
Note: The RSAT package contains more remote server management features with each new version. For example, Windows 10 has Network Controller Tools and Shielded VM Tools

Figure 3: Windows 10 with RSAT installed
What’s next?
Once the tools are installed, it’s pretty easy to start managing the servers. Open a Server Manager or Administrative Tools of Control Panel.
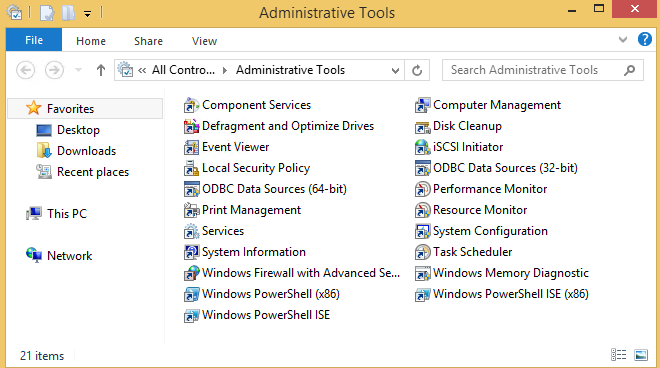
Figure 4: Windows 8.1, RSAT not installed, Administrative Tools

Figure 5: Windows 8.1, RSAT installed, Administrative Tools
Then, when it comes down to remote Hyper-V management, navigate to Hyper-V Manager and Failover Cluster Manager to drive your Hyper-V at your convenience.
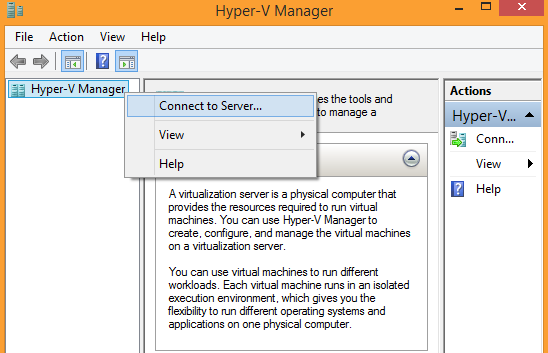
Figure 6: Windows 8.1, Hyper-V Manager
Seems familiar, right?
Conclusion
Managing Hyper-V is not that difficult as you might think. Thanks to Remote Server Administration Tools (RSAT) available as an installation package, manage Hyper-V right from your personal laptop without any needing to use multiple RDP connections or running to the server room. And don’t forget that Hyper-V is only one part of the whole RSAT scope.
