While we’re preparing for the upcoming Veeam Availability Suite v9 release and promoting new features, there’s still a lot you can do with version 8. Veeam isn’t just backup and restore! Take a look at how it can fit and assist while you’re preparing to upgrade virtualized SharePoint 2010 to 2013.
Note: The testing approach I’m going to discuss works for simple SharePoint deployments without any programmed customizations. It’ll be handy for small and midsized companies lacking extra infrastructure resources for testing purposes.
Preliminary testing of a SharePoint 2010 to 2013 upgrade is an important step in your upgrade plan. Microsoft provides a set of the best practices for testing the SharePoint 2010 to 2013 upgrade:
- Inspect and understand your SharePoint environment
- Create a similar to production test environment
- Use real data for a trial upgrade
- Run multiple tests to verify both your upgraded environment and the upgrade process
With Veeam, you can leverage for testing purposes your SharePoint backups, which you may already use as a part of your data protection strategy. Combining Virtual Lab and backup capabilities, you can perform a test upgrade of your SharePoint server in a sandbox and be more certain things will go well during the actual upgrade.
Microsoft recommends keeping your test environment as similar to your production as possible. This requirement is easy to achieve, if you use a Virtual Lab (On-Demand Sandbox) provided in Veeam Backup & Replication. You will get an exact copy of your main site, even with the same network configuration. There is no need to add any extra resources — you can use an existing Hyper-V host according to which of these two virtualization platforms you use for SharePoint. Virtual Lab is isolated and you can be 100% sure your production is safe and unaffected while testing. In just several minutes, you can create a clone of your SharePoint 2013 environment and safely run any tests against your new deployment. Note that all changes performed while testing an upgrade will occur only in Veeam’s Virtual Lab, while your production SharePoint 2010 server will be safe and fully available to end users.
To imitate the production environment, you need to run in a virtual lab the whole set of interdependent applications. Depending on the topology of your SharePoint infrastructure, you may have two or more virtual machines (VMs) running different SharePoint server roles such as a Web Server, an Application server and an SQL database. Additionally, to fully function a SharePoint server requires an access to a Domain Controller (DC), DNS, and potentially to a DHCP server and an enterprise root certification authority (CA).
Your first step in preparing a test SharePoint upgrade is backing all interdependent VMs up with Veeam Backup & Replication.
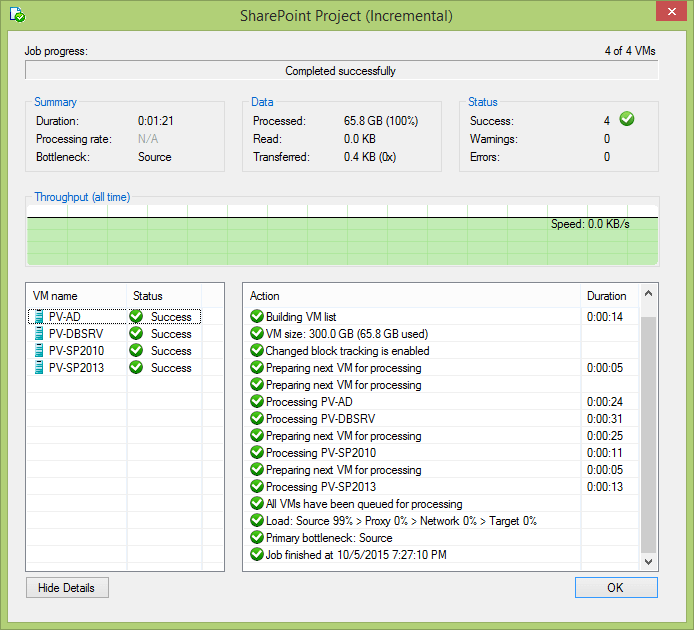
Next, create a new Application Group in Veeam Backup & Replication and add the SharePoint 2010 and 2013 server backups, SQL, AD and other related VMs.
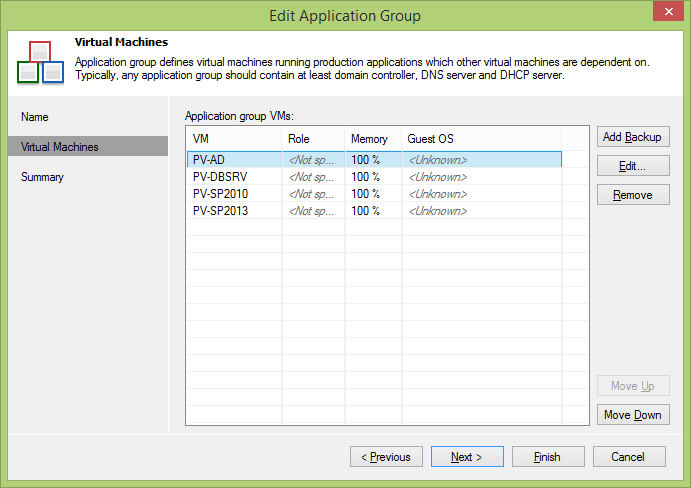
Create and configure a new Virtual Lab. To avoid any issues with its configuration, I recommend you follow the detailed guidance provided in Veeam Support KB 1651.
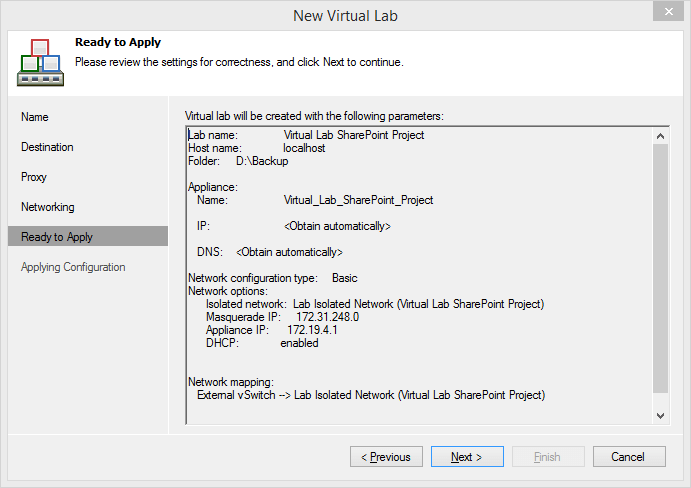
Once your SharePoint Application Group and a Virtual Lab are created, you need to configure and run a SureBackup job. Remember to select “Keep the application group running once the job completes” option in order to be able to perform testing actions in the Virtual Lab.
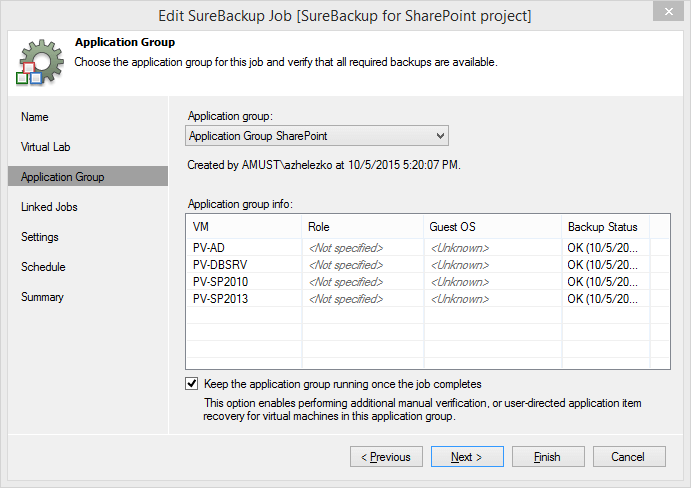
The native SharePoint upgrade procedure implies copying the SharePoint 2010 content and service application databases to the new farm. This will run smoother, if you first detach both SharePoint 2010 and 2013 content databases. The easy way to do it is using PowerShell Dismount-SPContentDatabase. In turn, go to SharePoint 2010 and 2013 farms running in your Virtual Lab and unmount their databases.
With Test-SPContentDatabase cmdlet, test the SharePoint 2010 content database readiness to upgrade. If any customizations referenced within the content database are missing in the new 2013 farm, or any other issues are discovered, you will be notified and get a suggestion on problem resolution. Fix issues if there are any, and run this test until you stop getting warnings and the value of “Error” is false, meaning that you can safely upgrade.
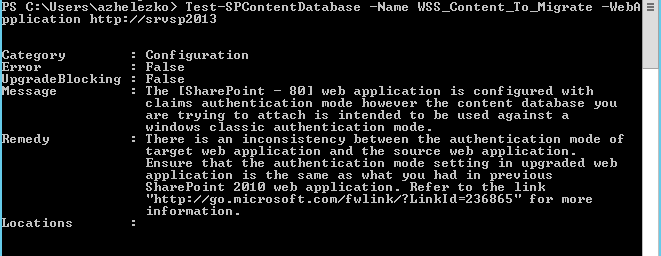
Now you can start your upgrade by mounting the SharePoint 2010 content database to the 2013 farm with the Mount-SPContentDatabase cmdlet. After transferring the content database data, you can proceed with the upgrade of the 2010 Site Collection to 2013 via the SharePoint Management console.
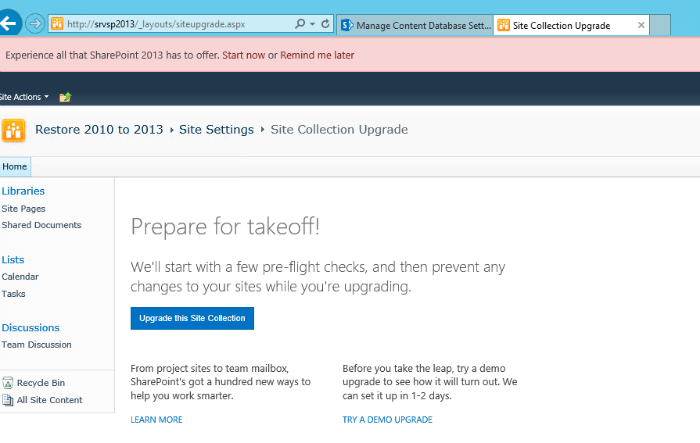
Site Collection upgrade may take a while and — bingo! — you’re welcomed to your upgraded test SharePoint 2013 farm running in Veeam’s sandbox.
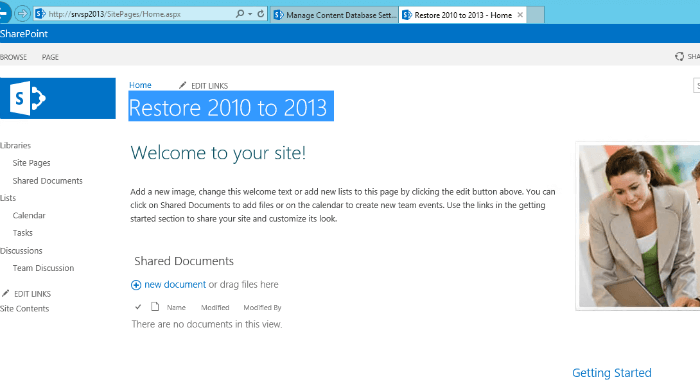
That’s it for today — thank you for reading. You’re welcome to share your comments below!
See also
- How to virtualize Microsoft SharePoint and protect its critical data with Veeam Explorer v8
- How to Protect and Recover SharePoint Data
- Quick start for developing a SharePoint backup strategy and recovery plan with Veeam Availability Suite v8
- Veeam Community Forums: Using replica and/or virtual lab as dev/test environment
