- Veeam Support Knowledge Base
- How to Move Veeam Backup for Nutanix AHV Backup Files
How to Move Veeam Backup for Nutanix AHV Backup Files
Get weekly article updates
Cheers for trusting us with the spot in your mailbox!
Now you’re less likely to miss what’s been brewing in our knowledge base with this weekly digest
Oops! Something went wrong.
Please, try again later.
Purpose
This article documents how to migrate Veeam Backup for Nutanix AHV backup files to a different Veeam Backup & Replication Repository.
Solution
Considerations and Limitations
- This process only works when moving backup files between Repositories of the same Veeam Backup & Replication server.
- Ensure that all jobs associated with the backup files you are migrating are stopped and disabled during the entire migration process.
- The Copy Backup function built-in to Veeam Backup & Replication cannot be used to copy the backup files because the Copy Backup function modifies the backup meta-data, causing the job(s) to not automatically remap to the relocated files.
- If Fast Clone functionality was in use before the relocation of the backup files, the manual relocation of the backup files will cause all space savings to be lost in the moved Full restore points. Fast Clone functionality will only resume after the next Full restore point is created.
Procedure
- Locate the backup chain. In the Veeam Backup & Replication console navigate to [Backups]->[Disk], right-click the entry and select open backup properties, take note of the path to the backup files.
Example: E:\Backups\
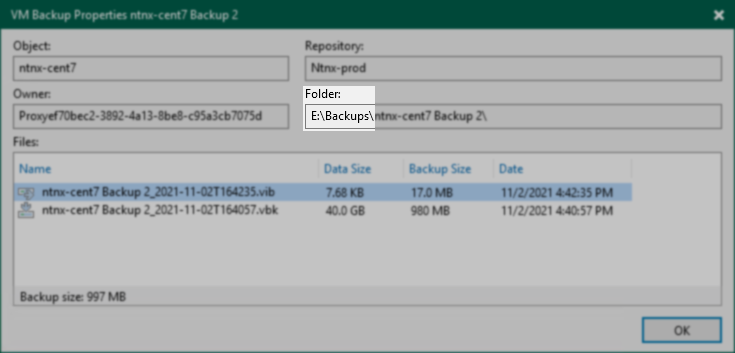
- Navigate to the repository path via File Explorer and locate the backups within the job to move.
- Move the backups to the new location.
Example: F:\Backups\ - Rescan both the original repository and new repository.
- If the backup files are not encrypted, skip this step.
If the backup files are encrypted, they will appear under the Backups > Disk (Encrypted) node. Right-click the backup and select Specify password. Then enter the password to decrypt the backup files. More Information

- The moved backup chain will appear under the Backup -> Disk (imported) section.

- Connect to Veeam Backup for Nutanix AHV web interface and edit the backup policy whose backup files you moved and direct it to the new repository.
- After the next run of that job, the moved backup chains will shift from the Backups > Disk (imported) section to Backups > Disk. The backup policy will use the new location as a target repository.

To submit feedback regarding this article, please click this link: Send Article Feedback
To report a typo on this page, highlight the typo with your mouse and press CTRL + Enter.
To report a typo on this page, highlight the typo with your mouse and press CTRL + Enter.
Spelling error in text
Thank you!
Your feedback has been received and will be reviewed.
Oops! Something went wrong.
Please, try again later.
You have selected too large block!
Please try select less.
KB Feedback/Suggestion
This form is only for KB Feedback/Suggestions, if you need help with the software open a support case
Verify your email to continue your product download
We've sent a verification code to:
An email with a verification code was just sent to
Didn't receive the code? Click to resend in sec
Didn't receive the code? Click to resend
Start using Veeam:
Download the product
&
Activate the license key
Thank you!
Your feedback has been received and will be reviewed.
Oops! Something went wrong.
Please, try again later.