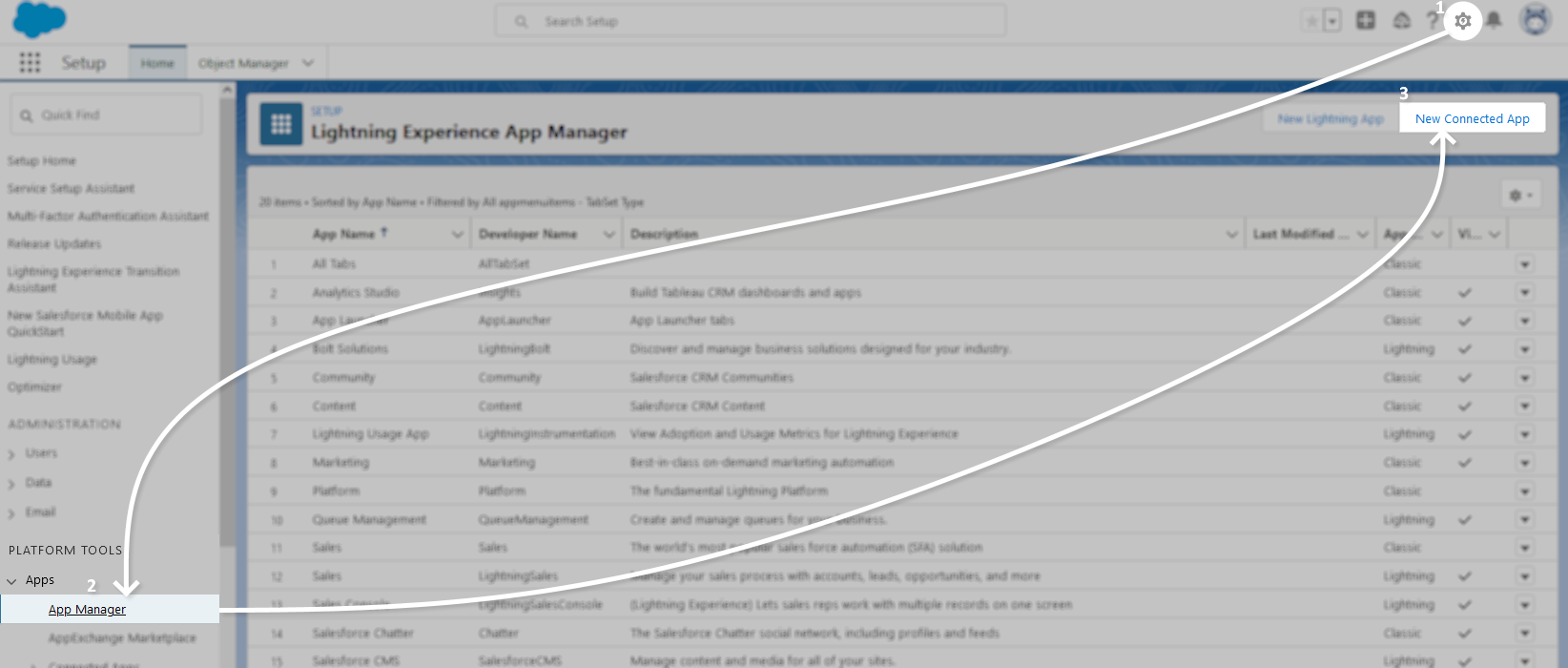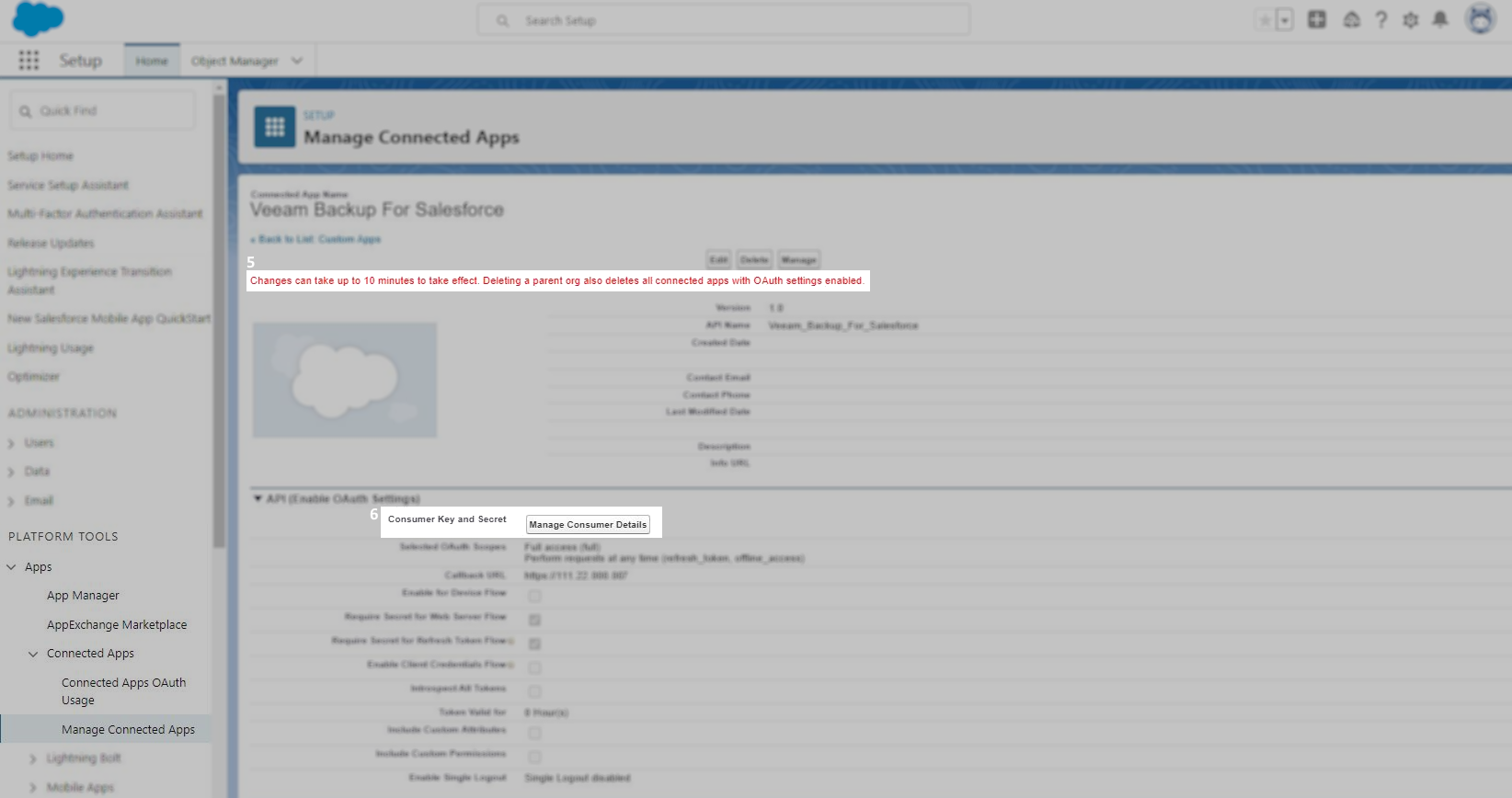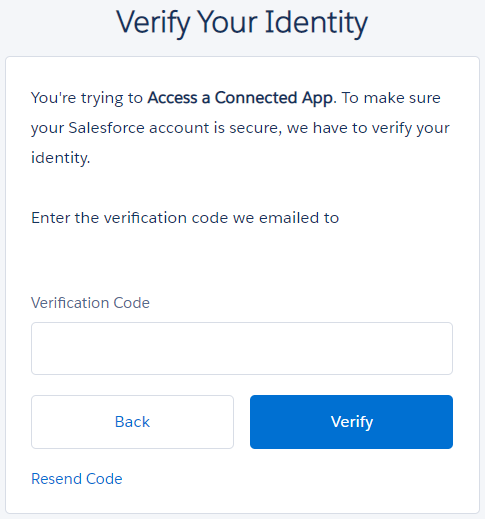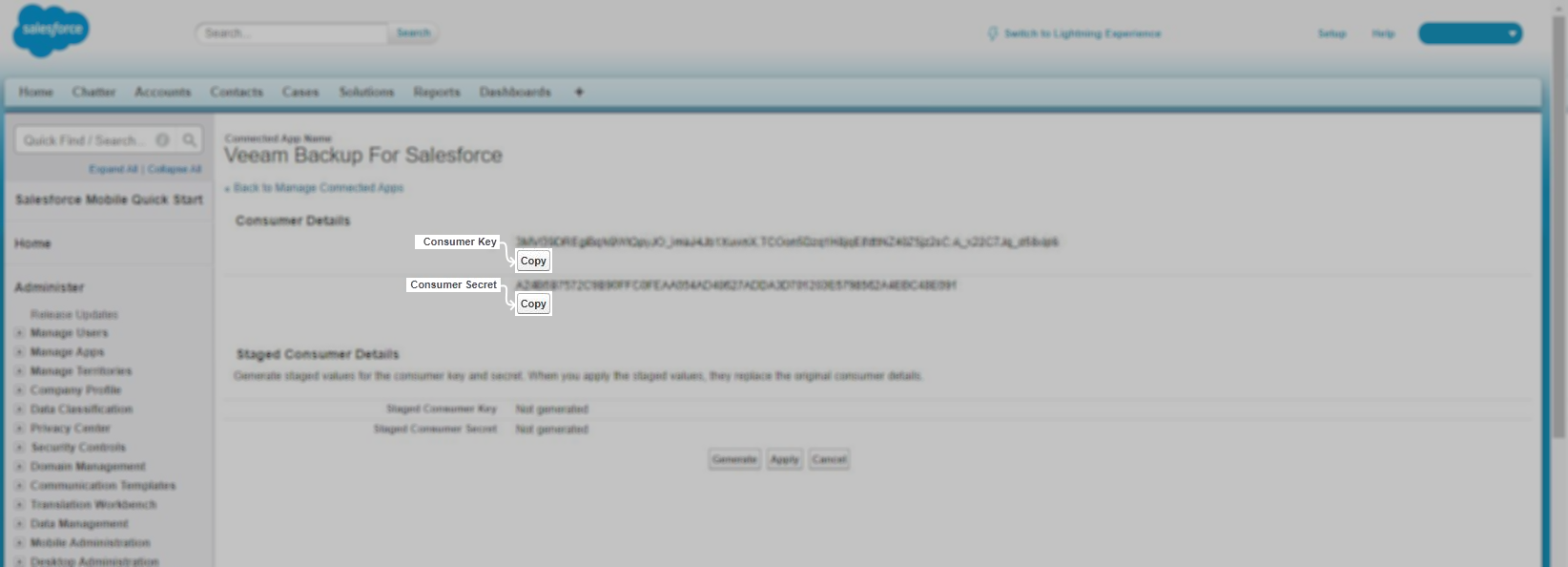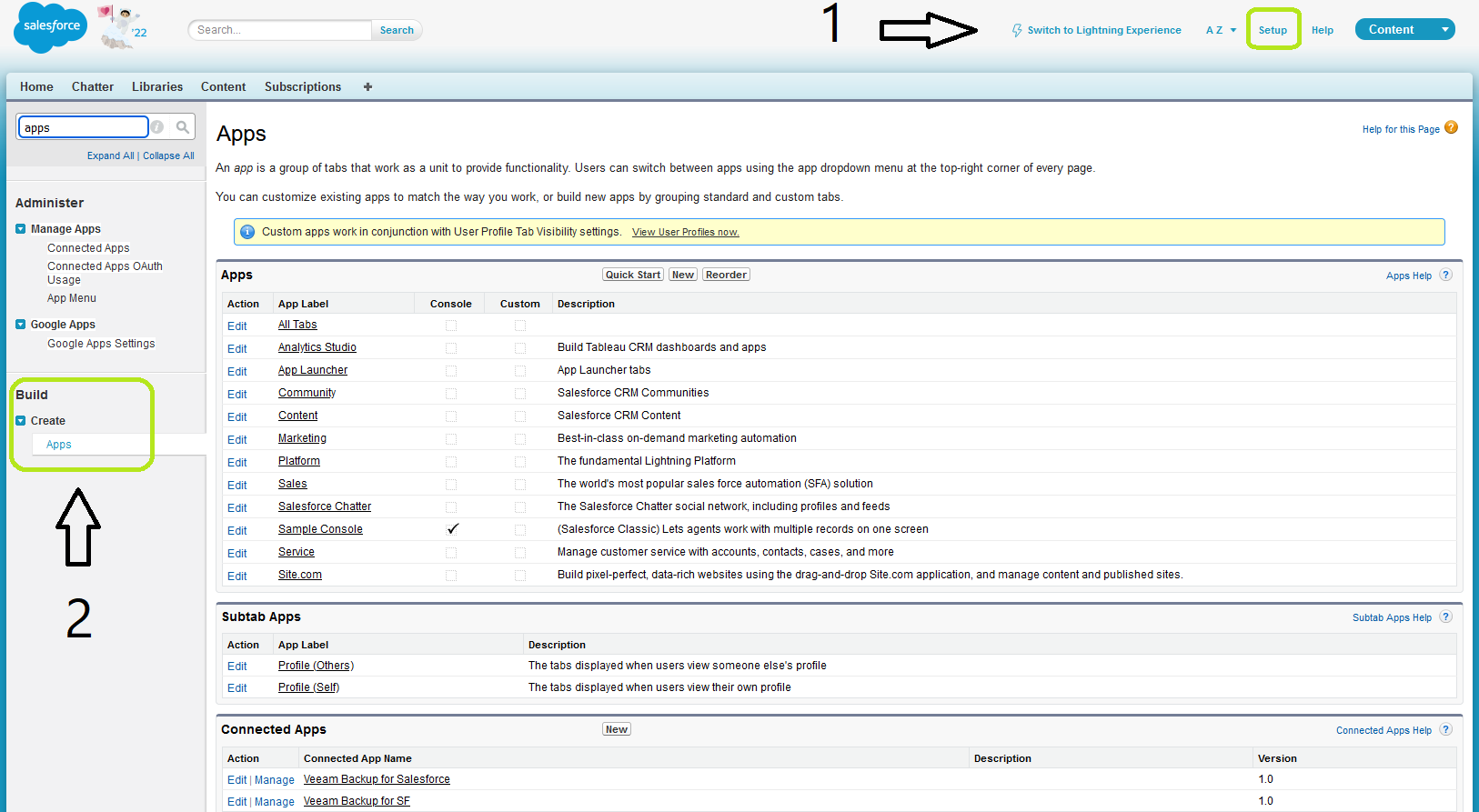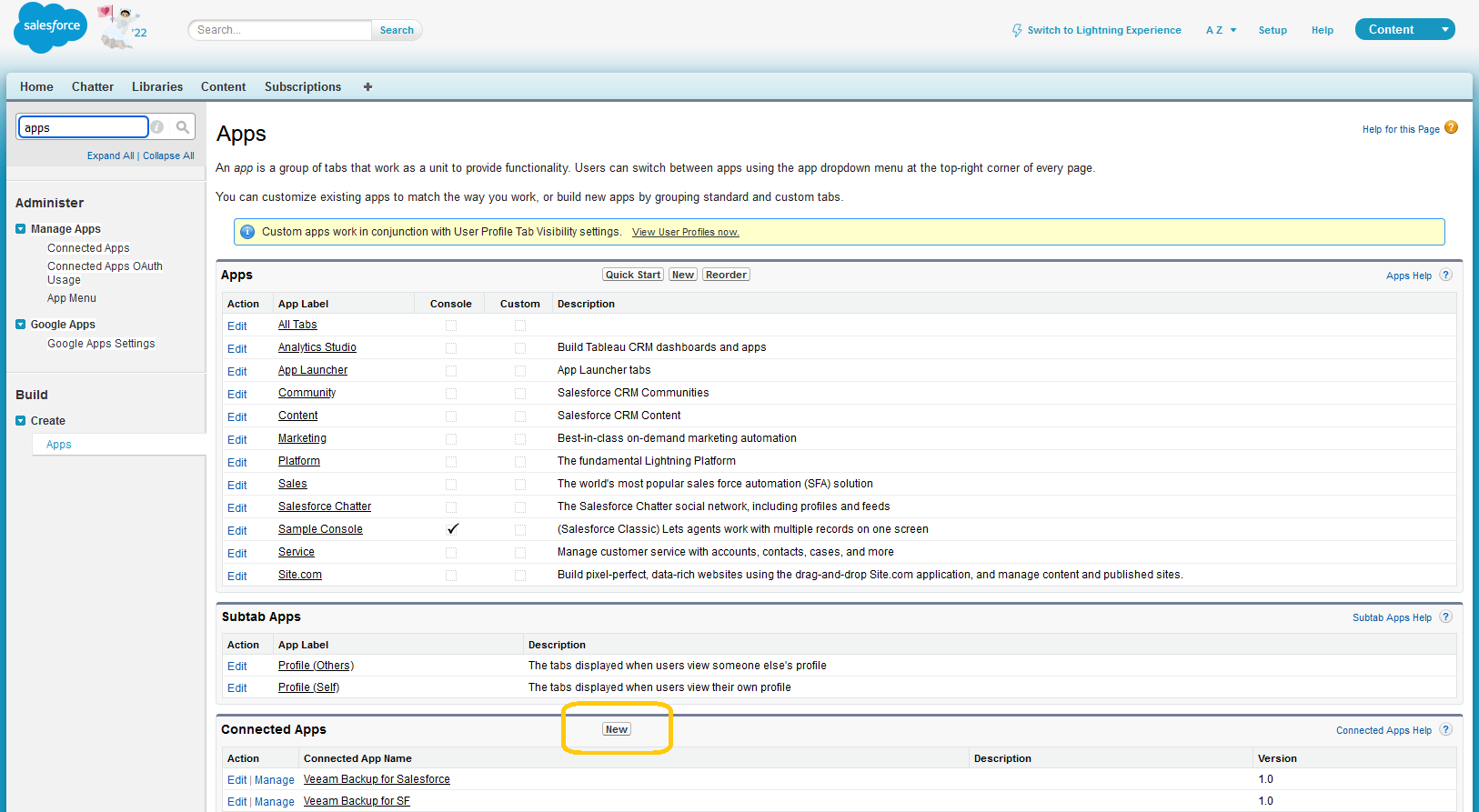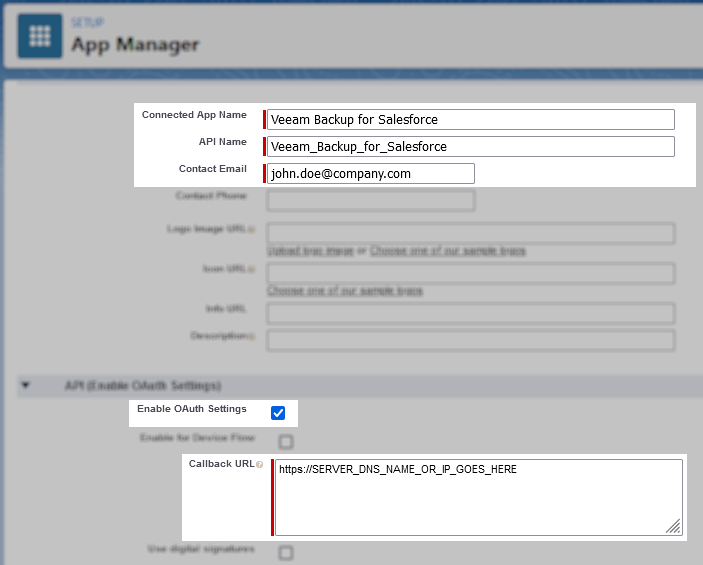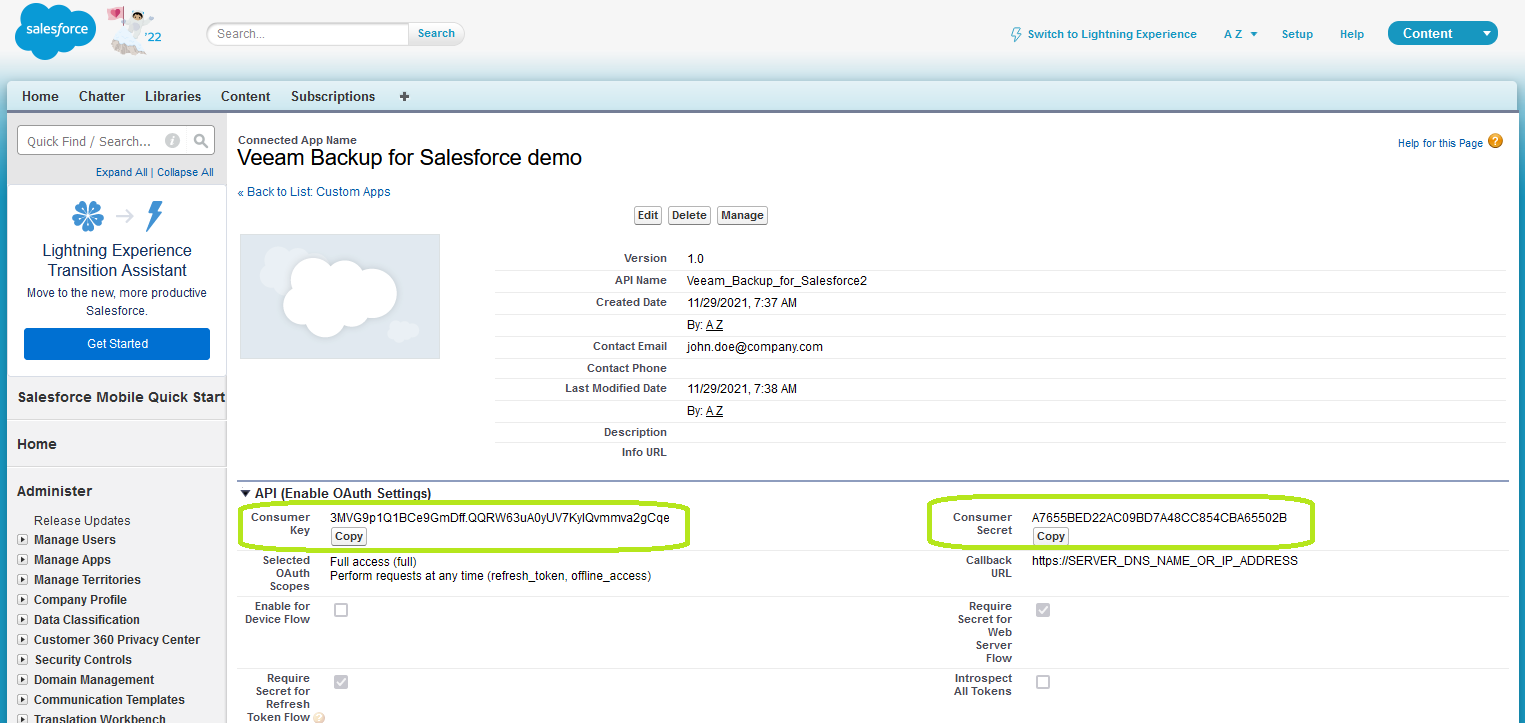- Veeam Support Knowledge Base
- How to Create a Salesforce Connected App to Connect Veeam Backup for Salesforce to Salesforce.com
How to Create a Salesforce Connected App to Connect Veeam Backup for Salesforce to Salesforce.com
Get weekly article updates
Cheers for trusting us with the spot in your mailbox!
Now you’re less likely to miss what’s been brewing in our knowledge base with this weekly digest
Oops! Something went wrong.
Please, try again later.
This article was designed to compliment the Veeam Backup for Salesforce User Guide
Deployment > Performing Initial Configuration > Step 5. Create Connected App
Deployment > Performing Initial Configuration > Step 5. Create Connected App
Purpose
This article documents how to create a Connected App in Salesforce to integrate with Veeam Backup for Salesforce via Salesforce API. A Connected App with proper permissions is required for Veeam Backup for Salesforce to integrate with Salesforce API using the OAuth 2.0 protocol.
Solution
If you create a Connected App in the Sandbox environment, please remember that the next sandbox refresh will erase the connected app configuration, and the product will not be able to refresh the connection to Salesforce. All backup jobs will fail to run.
Expand the section below that matches your Salesforce environment:
Salesforce Lightning
- Click Setup in the top-right corner.
https://login.salesforce.com/lightning/setup/NavigationMenus/home - Under Platform Tools, expand Apps, and click App Manager
- In the App Manager, click New Connected App
- Specify details of the New Connected App as specified below, then click Save:
- Enable the Enable OAuth Settings option.
- The Callback URL must match the FQDN and/or IP address of the machine where Veeam Backup for Salesforce is installed.
Review the Veeam Backup for Salesforce user guide Create Connected App page for more details on identifying what information should be entered into the Callback URL field.
Note: A trailing forward slash must not be included. (Mouseover for Examples- https://127.0.0.1 ✔
- https://127.0.0.1/ ✘
- https://vbsf ✔
- https://vbsf/ ✘
- https://127.0.0.1 ✔
Add Callback URL to IP Restriction List
If access to an Organization is controlled using IP restrictions, be sure to add the Callback URL to the list of allowed IP addresses for the users used to connect to Salesforce and execute backup and restore.
- Add the required OAuth Scopes:
- Access unique user identifiers (openid)
This scope is only needed if you use Salesforce as an identity provider. - Full access (full)
- Perform requests at any time (refresh_token, offline_access)
- Access unique user identifiers (openid)
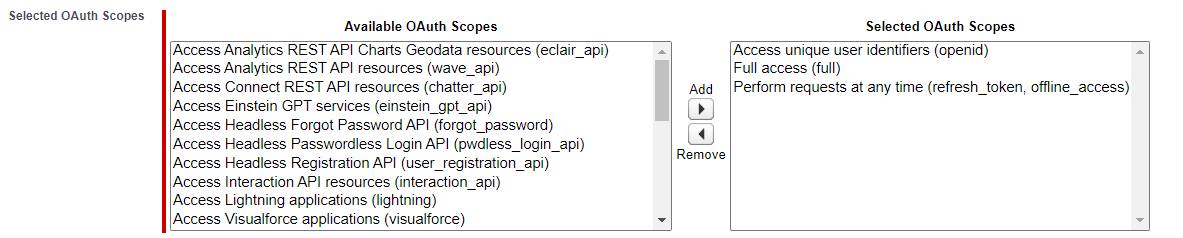
- Uncheck the option: "Require Proof Key for Code Exchange (PKCE) Extension for Supported Authorization Flows"
- Check the option: "Require Secret of Web Server Flow"
- Check the option: "Require Secret for Refresh Token Flow"
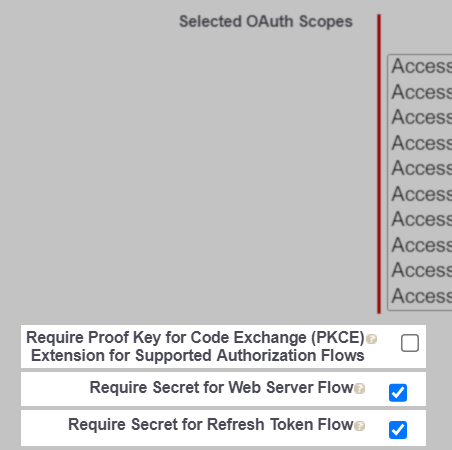
- Take note of the message warning to allow up to 10 minutes for settings to become active.
- In the Consumer Key and Secret section, click the Manage Consumer Details button.
- You'll be prompted to Verify Your Identity
- Copy and save the Consumer Key and Consumer Secret to use later within Veeam Backup for Salesforce.
Note: Connection tokens will not work before the process is complete.
Salesforce Classic
- In Salesforce navigate to Apps section. To discover it, please go to Setup and then under Build find Create->Apps
https://login.salesforce.com/02u
2. Click on NEW in the section of Connected Apps
- Specify details of the New Connected App and click Save:
- Enable the Enable OAuth Settings option.
- The Callback URL must match the FQDN and/or IP address of the machine where Veeam Backup for Salesforce is installed.
Review the Veeam Backup for Salesforce user guide Create Connected App page for more details on identifying what information should be entered into the Callback URL field.
Note: A trailing forward slash must not be included. (Mouseover for Examples- https://127.0.0.1 ✔
- https://127.0.0.1/ ✘
- https://vbsf ✔
- https://vbsf/ ✘
- https://127.0.0.1 ✔
Add Callback URL to IP Restriction List
If access to an Organization is controlled using IP restrictions, be sure to add the Callback URL to the list of allowed IP addresses for the users used to connect to Salesforce and execute backup and restore.
- Add the required OAuth Scopes:
- Access unique user identifiers (openid)
This scope is only needed if you use Salesforce as an identity provider. - Full access (full)
- Perform requests at any time (refresh_token, offline_access)
- Access unique user identifiers (openid)
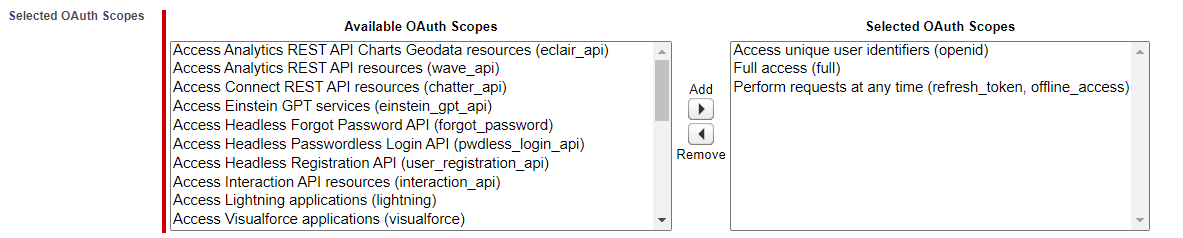
- Uncheck the option: "Require Proof Key for Code Exchange (PKCE) Extension for Supported Authorization Flows"
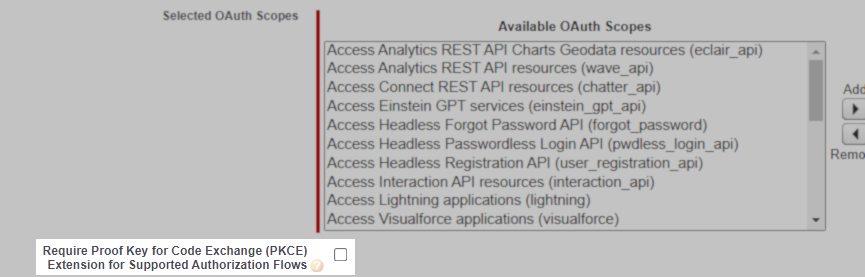
- Acknowledge the message warning to allow up to 10 minutes for settings to become active. Copy and save the Consumer Key and Consumer Secret to use later within the product. Connection tokens will not work before the process is complete.
More Information
See also: Create a connected app
To submit feedback regarding this article, please click this link: Send Article Feedback
To report a typo on this page, highlight the typo with your mouse and press CTRL + Enter.
To report a typo on this page, highlight the typo with your mouse and press CTRL + Enter.
Spelling error in text
Thank you!
Your feedback has been received and will be reviewed.
Oops! Something went wrong.
Please, try again later.
You have selected too large block!
Please try select less.
KB Feedback/Suggestion
This form is only for KB Feedback/Suggestions, if you need help with the software open a support case
Verify your email to continue your product download
We've sent a verification code to:
An email with a verification code was just sent to
Didn't receive the code? Click to resend in sec
Didn't receive the code? Click to resend
Start using Veeam:
Download the product
&
Activate the license key
Thank you!
Your feedback has been received and will be reviewed.
Oops! Something went wrong.
Please, try again later.