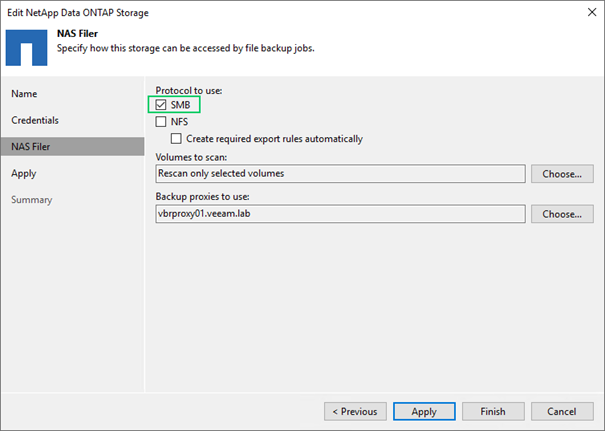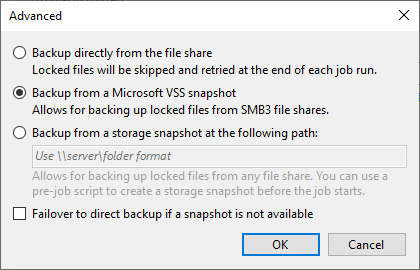Since Veeam Backup & Replication version 10, it’s possible to back up NAS shares with the SMB (CIFS) and NFS protocol. One of the challenges with backing up large file shares is doing so in a consistent state. This blog post shows how to create a consistent backup of an SMB share hosted on a NetApp ONTAP based storage.
NetApp storage snapshot, Microsoft VSS snapshot or Storage Integration?
Veeam offers three ways to back up a NetApp ONTAP SMB share in a consistent state.
- With NetApp storage integration
- From a NetApp storage snapshot (without integration)
- With Microsoft remote VSS snapshot
Using the storage integration is the easiest way to get the latest state with very few configuration steps.
Using an alternative snapshot path allows complex scenarios like backing up from a SnapMirror/SnapVault location but it involves scripting or a schedule on NetApp to create and delete the snapshots.
Veeam Backup & Replication can also leverage Microsoft VSS snapshots to trigger a NetApp snapshot or it can use a pre-defined snapshot path (see figure 1).
Backup with Storage Integration Snapshots
Step 1: Add a storage system to the Storage Infrastructure
Veeam Backup & Replication allows you to back up NAS Shares by leveraging native storage snapshots for certain systems. The advantage is that you are not dependent on SMB 3.0 with an Active Directory Domain membership or scripting to make the use of snapshots.
Make sure you meet the required permissions and check the prerequisites on the Veeam Helpcenter pages before adding a storage system.
You can find the detailed process for adding a NetApp ONTAP storage system in the Helpcenter.
During the wizard for adding or editing a NetApp ONTAP storage system, enable at least the NAS filer option (see figure 2).
Enable SMB as a protocol to use (see figure 3) and if required, you can specify to only scan for certain volumes. The selection for the Backup Proxies to use should be matching to your infrastructure design.
Step 2: Add a NAS Filer to the Inventory
One the storage system is added to the Storage Infrastructure in Veeam Backup & Replication, you need to add it as a NAS Filer to the File Shares in the Inventory -> File Shares section.
Please see the Helpcenter for detailed steps on how to add a NAS Filer. Select the previously added NetApp storage system (see figure 4) during the wizard.
The NetApp ONTAP storage system is now added to the storage infrastructure and as a NAS filer. With this step done, it can be used as a source for NAS File Backup Jobs.
Backup from a Microsoft VSS snapshot
In some situations, customers prefer not to use storage system credentials in Veeam Backup & Replication. For SMB shares on NetApp ONTAP based systems, Microsoft remote VSS can be used to back up from a consistent state. With the Microsoft Remote VSS, no scripting is required. Veeam Backup & Replication triggers a Microsoft remote VSS snapshot and NetApp translates this into a NetApp storage snapshot. This simplifies configuration and is configured in three steps.
Step 1: Enable Microsoft VSS on the NetApp storage
The capability to trigger VSS snapshots on a NetApp ONTAP system depends on the ONTAP version in use. For example, a fresh installed ONTAP 9.10.1 has it enabled per default for a new SVM (storage virtual machine/vServer), but it might be disabled on older versions or upgraded systems.
The configuration is based per SVM (storage virtual machine/vServer). The NetApp support center describes how to do it by running the following command with advanced privileges (see figure 5).
Set -privilege advanced
vserver cifs options modify -vserver <SVM name> -shadowcopy-enabled true
Set -privilege admin
On the NetApp system, you can also se
Additionally, the volumes holding the SMB shares to be protected, need to have the snapdir-access option enabled.
To validate the status and enable the option of a volume you can use the following commands (see figure 6)
volume show -vserver <SVM> -volume <volume> -fields snapdir-access
volume modify -volume <volume> -snapdir-access true
Step 2: Do a dry run with Windows command line
The dry run is an optional step, but I recommend doing it to make sure that the Veeam backup itself runs smoothly in step 3. The Windows built-in “diskshadow” tool allows to create VSS snapshots also on network shares. A Technet blogpost has all the details but it only takes a few commands to test:
1) Start an elevated CMD prompt (“Run as administrator”) and run diskshadow
2) In the diskshadow tool, run the following three commands (See figure 7)
Begin backup Add volume \\path-to-your\share CreateNOTE: In case you’re using an IP address instead of a DNS name for the server name, make sure that reverse DNS is configured correctly for that IP address. Otherwise, the VSS snapshot command will fail.
Finally, we need to add the SMB share to Veeam Backup & Replication. When you add a new SMB share to the inventory, make sure you enable “Backup from a Microsoft VSS snapshot” (See figure 8).
To be able to use Remote VSS with SMB 3, the Windows OS machines acting as Veeam Backup Proxies for these Files Shares must be a member in the same Active Directory Domain as the NetApp SVM providing the shares.
Make sure to choose the desired Backup Proxies for this SMB Share (see figure 9).
The storage system is now prepared, and the SMB file share added to the Veeam Backup & Replication Inventory. This can now be used for NAS File Backup Jobs.
NOTE: FlexGroup volumes currently do not support remote VSS.
Adding a NAS backup job
Create a File Backup Job according to your needs. Whether native storage integration or remote VSS is used, there is nothing special to configure, as it leverages the settings defined before.
With VSS integration, you can see the VSS snapshot creation in the job log (see figure 10).
Similar output is available when using native storage integration (see figure 11).
On the NetApp system, you can also see the snapshot on the NetApp (see figure 12).
After the backup job is finished, Veeam will delete this temporary NetApp snapshot automatically.
Summary
There are three options to do consistent backup of an SMB share from a NetApp ONTAP based storage. Native storage integration is the easiest to configure. Using Microsoft remote VSS snapshots is an alternative for those who want to avoid storing storage credentials in Veeam Backup & Replication. Last, but not least, any existing storage snapshot can be used as source (whether created by a script executed by Veeam, or an existing snapshot scheduled on NetApp).