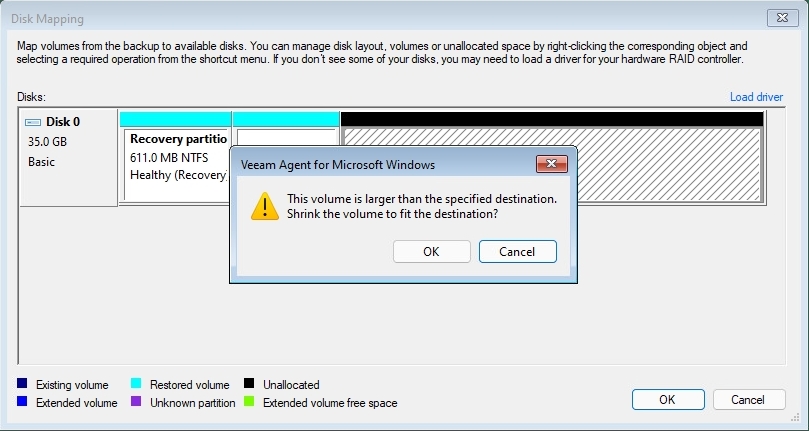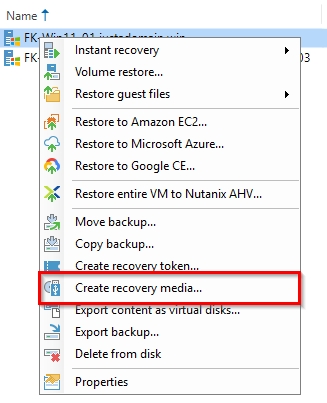Imagine the following scenario. You are working on your notebook, Windows updates were installed and you are asked to reboot your notebook. A reboot doesn’t take too long, so why not do it right now?
After the restart, your computer gets stuck in a blue screen. Your Windows log on screen does not appear, so you are locked out of your data and applications. This situation can occur not only on your workstation, but also on any of your physical servers. You need to gain access again to your machine.
Backup products have a solution against such a scenario. The solution is called bare-metal recovery. This blog article will discuss what bare-metal recovery is, what it can do for you and how easy it is to do with our Veeam Agent for Windows.
Why bare-metal recovery?
Bare-Metal recovery is a process which allows you to restore your physical machine from a backup to a previous working state. The recovery can either be done to the original hardware or even to new hardware. There are different reasons why a bare-metal recovery might be necessary. This list will show a few of them:
- After infection with malware
- Defective hardware
- Issues with booting the operating system
- Migration to new hardware or to virtual environments
Benefits of bare-metal recovery
| Easy restore | No prerequisites need to be installed on the target machine. You only need a boot medium with your recovery software. It can be easier and faster to perform a bare-metal restore to the last known state instead of fixing individual system problems. | ||
| Security | The previously installed operating system and data will be wiped by a bare-metal recovery. This process guarantees that data infected by a virus or malware will be removed by the recovery process. | ||
| Applications | All application and user configurations will be recovered together with the operating system. |
Disadvantages of bare-metal recovery
| Downtime | It may take some time depending on the size of data until the machine is recovered. Also, your environment plays a role in your recovery speed. Recovering a large amount of data from network backup storage can take hours with just 1Gbit/s of available bandwidth. | |
| Limited flexibility | A bare-metal recovery restores the entire server to a specific state. You may not choose which applications or data you want to restore. Everything will be restored as it was at the time the backup was taken. | |
| Compatibility issues | Recovering your backup to a new hardware platform may lead to compatibility issues between existing drivers and the new hardware. To work around this issue, most products allow you to load additional drivers for the new hardware while performing the recovery. |
What about bare-metal recovery for virtual machines?
We can use the same bare-metal recovery to recover a virtual machine. Please be aware, if your backup application allows you to take VM backups directly from the hypervisor, then this is the preferred mode. But there are scenarios where a backup from within the machine is required to be able to restore the operating system, application and data of your virtual machine. The restore process from such a backup will use the same steps as a bare-metal recovery for a physical machine.
iSCSI volumes mapped directly to the guest OS inside VM
If you do a VM backup over Hypervisor API’s, the mounted iSCSI volume will not be visible and will not be backed up. A backup product running from inside the VM is required to catch all virtual disks and mounted iSCSI volumes.
Unsupported hypervisor
Your backup application doesn’t support taking backups from your hypervisor product. But, you can use an agent inside the VM to protect the virtual machine and recover it when required.
What happens in the bare-metal recovery process?
Each product works similarly when it comes to a bare-metal recovery. It doesn’t matter if you use Windows server backup, a product from Veeam or a third-party provider.
The following list generalizes the steps of a bare-metal recovery:
- Booting the target machine into the recovery environment
- A recovery application is started within the recovery environment
- Available disks are detected by the recovery application
- Existing partitions are removed from the target disks
- The recovery application reads the previous partition layout from a backup and creates the same layout on the target disk
Optional: The recovery application may allow some manual adjustments to the partition layout such as extending or shrinking the partitions before the restore - The recovery application restores all data from the backup to the new partitions on the target disk
- Additional drivers are injected from the recovery environment to the recovered system disk
- The physical computer reboots to the recovered operating system
What must be protected from the source system for a successful bare-metal recovery?
A valid backup for bare-metal recovery must contain the following data:
- System volume
- The volume where your operating system is installed
- Additional volumes with installed services or application
- If you have installed your application to drive D:\, please make sure that drive D:\ is also protected by your backup job. If not, you may not be able to power on your computer or server after the recovery.
- System Reserved/UEFI or other system partitions
- These partitions are containing the Windows boot loader and other important system related data.
- System State
- Some backup applications may require you to include System State in the backup job. A System State backup is not required with Veeam Agent for Windows. A System State backup can include the following data:
- Boot files, COM+ class registration database, registry, Active Directory (NTDS), sysvol folder
- Some backup applications may require you to include System State in the backup job. A System State backup is not required with Veeam Agent for Windows. A System State backup can include the following data:
Please always check the user manual of your backup application to be certain of what you need to backup for successful a bare-metal recovery.
How Veeam can help you perform bare-metal recovery?
With its Veeam Agent for Windows, Veeam offers a simple and straightforward solution to protect your physical machines. It does not matter whether you use our Veeam Agent to protect a workstation or a server. In both cases, Veeam Agent will allow you to run a bare-metal recovery of your machines.
Veeam Agent for Windows can be used in two operation modes. It can operate as a standalone product or in combination with Veeam Backup & Replication.
Preparation for bare-metal recovery with Veeam Agent
Before you can perform a bare-metal recovery, three requirements must be met.
- Have at least one successful bare-metal compatible backup of your machine
- Target machine
- Recovery media
1: Have at least one successful bare-metal compatible backup of your machine
Veeam Agent provides different backup modes (Entire Computer, Volume Level, File Level). You can create backups for a bare-metal recovery with all three backup modes.
The Entire Computer backup mode will always protect the entire system and all volumes. It doesn’t require additional configuration in the backup job to be used for a bare-metal recovery
If you choose Volume Level (picture 1) or File Level (picture 2), you must choose operating system to be backed up. When this option is enabled, Veeam Agent will always automatically protects all necessary volumes for a bare-metal recovery.
The backup file usable for a bare-metal recovery can be stored in any supported backup destination or a Veeam backup repository.
2: Target machine
If you restore to other hardware than the original machine, collect all necessary drivers for the new network and storage adapters. They may be required while you do the recovery process. The target machine should also have a similar or larger amount of disk space than the machine you want to restore.
If the target machine has less disk space, you can use the Veeam Recovery media to shrink the source volumes. This allows you recover your backup to a smaller disk than the source disk size (picture 3).
3: Recovery media
The recovery media can be created using Veeam Agent or Veeam Backup & Replication. The following three formats are available:
- ISO file with the recovery image
- Recovery image on an optical disk
- Recovery image on a removable storage device
When you use Veeam Agent (standalone) without Veeam Backup & Replication, you must create the Veeam Recovery Media on the computer that runs Veeam Agent for Windows. Here you will use the Create Recovery Media wizard (picture 4). A shortcut is available in the start menu. To make the recovery process simpler on the original hardware, please select “include hardware drivers from this computer.” If not, you may need to provide drivers for network and storage adapters while doing the recovery.
Creating Veeam Recovery Media – Veeam Agent for Microsoft Windows Guide
When Veeam Agent is managed by a Veeam Backup & Replication server and the backup is stored on a Veeam backup repository (picture 5), is another way to create the recovery image. Everything needed to let you create the recovery media is done by the backup job. At the end of an active full backup session, Veeam Agent collects all necessary data (WinRE environment data, drivers) from the source machine.
Creating Veeam Recovery Media from Backup – Veeam Agent Management Guide
Running a bare-metal recovery with Veeam Agent
A bare-metal recovery must be started on the machine where you want to recover your backup. The first step involves booting from the recovery media. Depending on the chosen media type, you may have to adjust your boot order on your physical machine to let the machine boot from the recovery media.
After you were able to successfully boot to the recovery environment, you will be able to see the start screen with three options.
- Bare Metal Recovery
- Windows Recovery Environment
- Tools
To start bare-metal recovery from a Veeam Agent backup, you must choose Bare Metal Recovery from the menu (picture 6). For the exact steps on how to do the bare-metal recovery, please see our user guide: Restoring from Veeam Recovery Media – Veeam Agent for Microsoft Windows Guide
Our user guides provides an example on how to recover from a backup stored on a shared folder:
Perform Bare Metal Recovery – Veeam Agent for Microsoft Windows Guide
Additionally, we have some useful Tools (picture 7) on the recovery media.
Post-Tasks after a bare-metal recovery
Depending on the recovered system additional checks may be required.
Dependencies on other systems in your environment
If your server has any dependencies on other systems, you may wait for powering on your server.
Example: A recovered Microsoft SQL Server with Windows Authentication depends on Domain Controller and Domain Name server. If you also need to recover those, wait for them to be productive again before you power on your Microsoft SQL Server.
Additional application data restore
Your application server is protected by a daily Veeam Agent backup and by an hourly Enterprise Plugins backup policy or by a transaction log backup. After you have recovered your machine, you may want to restore your application with a backup from the Enterprise plugin to have a more current state as the one in your image level backup.
Restore from a ransomware attack
Wait with connecting your recovered machine to the network until you are sure, that there is no leftover from the attack on your recovered machine. If the recovered backup was taken from an already infected machine, another restore point should be used for the restore.
Check for unknown devices when recovering to new hardware
If the bare-metal restore was performed on new hardware, check in the Windows Device Manager after the restore that there are no unknown devices.
Check your backup jobs
After the recovery, please check your backup job. Make sure that the backup job can backup the recovered machine. If not, additional configuration maybe required.
What if I want to recover my physical machine to my virtual environment or to a public cloud?
Instead of doing a bare-metal recovery to a new physical machine, you may want to check out other options.
Veeam Backup & Replication together with Veeam Agents provides a seamless solution when it comes to recovering as Cloud VM (AWS, Azure, GCP) or as a virtual machine (vSphere, Hyper-V, Nutanix AHV). The user guide has documented all different restore modes for recovering to a public Cloud service or as a virtual machine in your datacenter:
https://helpcenter.veeam.com/docs/backup/agents/agents_restore.html
Conclusions
As you can see, it is simple to prepare for a bare-metal recovery with our Veeam Agent.
Combined with Veeam Backup & Replication, you can create a backup and the recovery media used for the recovery. Recovering from the recovery media is straightforward if you follow our user guide.
Here is a summary of the steps required for bare-metal recovery with our Veeam Agent for Windows:
- Take a backup of your machine
- Have your recovery media ready
- Optional: Organize a new target machine
- Use the recovery media to do the bare-metal recovery
- Check the post-tasks after the recovery