- Veeam Support Knowledge Base
- How to get disk changed areas from CBT(changed block tracker) in vSphere
How to get disk changed areas from CBT(changed block tracker) in vSphere
Purpose
This article demonstrates how to pull the changed disk areas in a vSphere environment.
Performing this task is intended as a way to demonstrate how changed block tracking functions for Veeam Backup & Replication jobs.
The most common situation where this article comes into play is when a customer reports that the incremental run for a given VM is creating an increment that is larger than they expected. More information about vSphere VM backup and changed block tracking can be found in the following locations:
Solution
Part 1: Identify the Managed Object Reference-ID (MORef-ID) of the VM
If the VM is being protected by Veeam Backup & Replication, navigate to the log directory on the Veeam Backup Server (%programdata%\Veeam\Backup). Within that directory, find the folder that is named after the job that the VM is protected by. Within the job folder will be a log named Task.<vmname>.<Ref-ID>.log
- If the Ref-ID starts with “vm-“ the job is connecting to the vCenter server.
Exampe: Task.SQL.vm-1337.log - If the Ref-ID is just a number, the job is connecting to a standalone host.
Example: Task.DC01.42.log
Part 2: Find that VM in the Managed Object Browser (MOB)
- Open a web browser and navigate to that VM's MOB page.
Consider the following:
- If the MORef-ID had the prefix 'vm-' the MOB page will be:
https://<vc>/mob/?moid=<Ref-ID>
Example: https://vcsa.domain.tld/mob/?moid=vm-1337 - If the MORef-ID is only a number, the MOB page will be:
https://<ESXihost>/mob/?moid=<ref-id>
Example: https://esxi1.domain.tld/mob/?moid=42
- If the MORef-ID had the prefix 'vm-' the MOB page will be:
Part 3: Create a Snapshot and Identify Snapshot
- Open a web browser and navigate to that VM's MOB page.
Consider the following:
- If the MORef-ID had the prefix 'vm-' the MOB page will be:
https://<vc>/mob/?moid=<Ref-ID>
Example: https://vcsa.domain.tld/mob/?moid=vm-1337 - If the MORef-ID is only a number, the MOB page will be:
https://<ESXihost>/mob/?moid=<ref-id>
Example: https://esxi1.domain.tld/mob/?moid=42
- If the MORef-ID had the prefix 'vm-' the MOB page will be:
- Create a snapshot for the virtual machine, and note that snapshot's ref-id on the MOB page.
Part 4: Query Changed Disk Areas
- On the VM's MOB page click the link for QueryChangedDiskAreas.
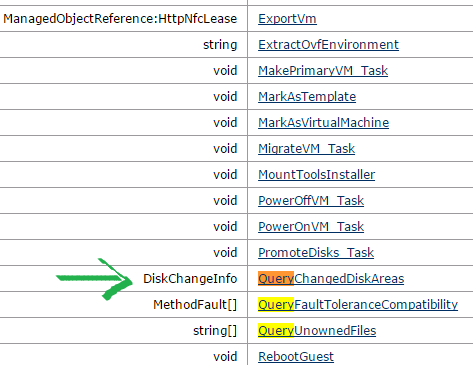
- Insert the following parameters:
- snapshot reference id
- device key of a virtual disk (typically, the VM's first disk is #2000)
- start offset (the beginning of the required changed area)
- change id — use an asterisk [ * ] to query all used space.
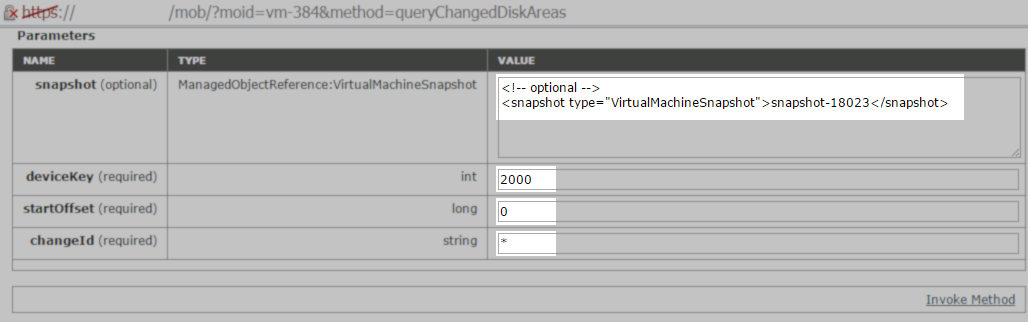
- Click Invoke Method and the results will be shown at the bottom in the same window.
- The table contains changed disk areas start offsets and lengths.
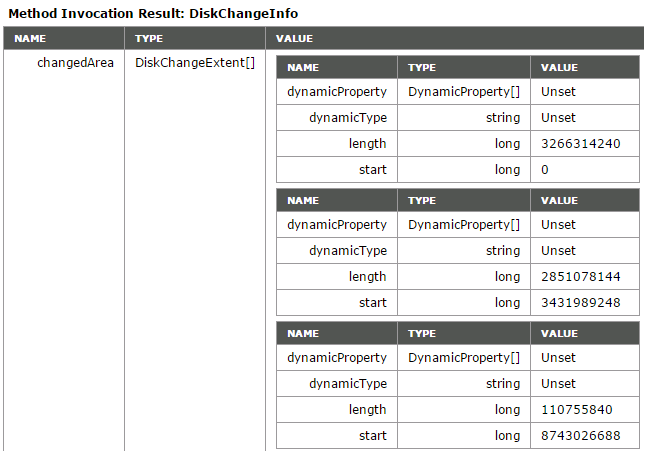
To report a typo on this page, highlight the typo with your mouse and press CTRL + Enter.
Spelling error in text
Thank you!
Your feedback has been received and will be reviewed.
Oops! Something went wrong.
Please, try again later.
You have selected too large block!
Please try select less.
KB Feedback/Suggestion
This form is only for KB Feedback/Suggestions, if you need help with the software open a support case
Thank you!
Your feedback has been received and will be reviewed.
Oops! Something went wrong.
Please, try again later.