- Veeam Support Knowledge Base
- Invalid role for specified account. Status code: Forbidden
Invalid role for specified account. Status code: Forbidden
Get weekly article updates
By subscribing, you are agreeing to have your personal information managed in accordance with the terms of Veeam's Privacy Notice.
Cheers for trusting us with the spot in your mailbox!
Now you’re less likely to miss what’s been brewing in our knowledge base with this weekly digest
Oops! Something went wrong.
Please, try again later.
Challenge
When attempting to add a custom role in the Veeam Backup for AWS console, the following error occurs:
Invalid role for specified account. Status code: Forbidden
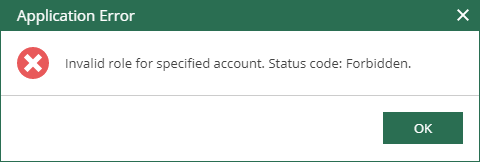
Log snippet:
Info [CDefaultAmazonStsInfrastructure] Assuming role 'arn:aws:iam::xyz:role/custom_role'. Error [TryInvokeAsync] Attempt: 1/10. Fail: User: arn:aws:sts::xyz:assumed-role/<SERVER_NAME>-VeeamImpersonationRoleV1-XXXXXXXXXXXX/x-xxxxxxxxxxxxxxxxx is not authorized to perform: sts:AssumeRole on resource: arn:aws:iam::xxxxxxxxxxxxx:role/custom_role
Cause
A trust relationship has not been configured to allow the Veeam Backup for AWS service to use the IAM role for performing operations.
Solution
To submit feedback regarding this article, please click this link: Send Article Feedback
To report a typo on this page, highlight the typo with your mouse and press CTRL + Enter.
To report a typo on this page, highlight the typo with your mouse and press CTRL + Enter.
Spelling error in text
Thank you!
Your feedback has been received and will be reviewed.
Oops! Something went wrong.
Please, try again later.
You have selected too large block!
Please try select less.
KB Feedback/Suggestion
This form is only for KB Feedback/Suggestions, if you need help with the software open a support case
Verify your email to continue your product download
We've sent a verification code to:
An email with a verification code was just sent to
Didn't receive the code? Click to resend in sec
Didn't receive the code? Click to resend
Start using Veeam:
Download the product
&
Activate the license key
Thank you!
Your feedback has been received and will be reviewed.
Oops! Something went wrong.
Please, try again later.