- Veeam Support Knowledge Base
- Insufficient Storage for VSS Error "0x8004231F or Error: VSSControl: -2147467259"
Insufficient Storage for VSS Error "0x8004231F or Error: VSSControl: -2147467259"
| KB ID: | 1794 |
| Product: |
Veeam Backup & Replication Veeam Agent for Microsoft Windows |
| Version: | All |
| Published: | 2013-07-22 |
| Last Modified: | 2024-04-18 |
| Languages: | ES |
Cheers for trusting us with the spot in your mailbox!
Now you’re less likely to miss what’s been brewing in our knowledge base with this weekly digest
Oops! Something went wrong.
Please, try again later.
Challenge
The following error occurs during backup or replication:
VSSControl: -2147467259 Backup job failed. Cannot create a shadow copy of the volumes containing writer's data. VSS asynchronous operation is not completed. Operation: [Shadow copies commit]. Code: [0x8004231f].
Cause
This error can be caused by:
- insufficient disk space on one or more volumes of the machine that is being backed up. [Most Common cause]
- Note: This can include the System Reserved Partition.
- a defined shadow storage associations with a maximum size that is smaller than what is necessary to create the shadow copy
- a volume larger than the maximum size Microsoft VSS supports (64TB).
Operation: [Shadow copies commit]. Code: [0x80042306]
Solution
Verify Sufficient Free Space
Within the VM guest OS that cannot be backed up or replicated, use the Disk Management utility (diskmgmt.msc) to view free space on each NTFS volume:

If a volume is low on disk space, either reclaim freespace, expand the volume, or redirect shadow copies to another volume.
Note: For virtual machines, the simplest solution is usually to increase the size of the virtual disk, then expand the volume in Disk Management.
Although it is sometimes possible to create a shadow copy using less than 1% of the free space on a volume, 15%-20% free space is often required on busy volumes. The smallest amount of space that can be allocated is configurable, but Microsoft Support has recommended maintaining at least 42 MB free on the system reserved partition.
If it is not clear which volume has insufficient space, see “How to Check Which Volume is Causing the Error”, below.
Redirect Shadow Copies
It is possible to change the shadow storage association to use a volume with sufficient free space. The location can be changed from the Shadow Copies utility or from the command line. To access the utility, right-click any volume and choose Configure Shadow Copies.
Warning: For environments running Hyper-V 2012 R2 and older, redirecting the shadow copies at host-level or guest-level is not advised.
Redirect Shadow Copies Using Shadow Copies Utility (Server OS Only)
Shadow Copies Utility (Server OS Only)
- Right click any volume and choose Configure Shadow Copies.
Note: On older server operating systems, this may instead be a tab in Properties. - Select the volume with insufficient space.
- Click Settings…
- In the dropdown labeled Located on this volume, select a volume with sufficient space to store the shadow copies.
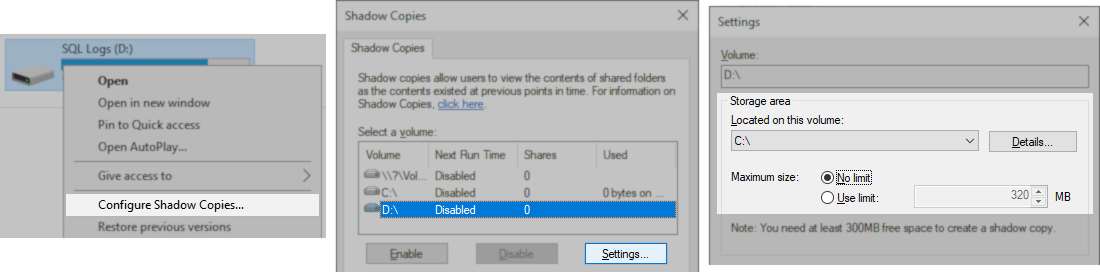
Redirect Shadow Copies Using Command Line (Desktop and Server OS)
Note: All commands below must be run from an Administrative Command Prompt.
View Existing Shadow Storage Associations
Run the following command to view existing shadow storage associations.
If no shadow storage exists for any volume, the command response will be “No items found that satisfy the query.”
vssadmin list shadowstorageAdd Shadow Storage Associations
If no association is listed for the volume, use the following command to change the location of the shadow storage area:
vssadmin add shadowstorage /for=X: /on=Z: /maxsize=##GBFor example, to redirect shadows from D: to E:
vssadmin add shadowstorage /for=D: /on=E: /maxsize=50GB
Resize Shadow Storage Association
If a shadow storage association already exists, use the following command to change the size shadow storage area:
vssadmin resize shadowstorage /for=X: /on=Z: /maxsize=###GBFor example, to resize the shadow storage in place for a redirection from from D: to E:
vssadmin resize shadowstorage /for=D: /on=E: /maxsize=200GB
If no value is specified for /maxsize, there is no limit placed on the amount of storage space that can be used.
Otherwise, a value of 15-20% of the source volume’s size is generally recommended for busy servers.
How to Check Which Volume is Causing the Error (Server OS Only)
In some cases, it may not be obvious which volume needs to be modified. To isolate the problem, perform the following steps within the VM guest OS that cannot be backed up or replicated.
Note: Intermitent errors may be caused by heavy load occuring at specific times, manual testing as shown here may provide false positives if the same heavy load is not occuring.
Using Shadow Copies Utility
Create and then delete a shadow copy of each volume, one at a time. To access the GUI, right click any volume and choose Configure Shadow Copies. On older operating systems, this may instead be a tab in Properties. In the Shadow Copies utility:
- Select a volume.
- Click Create Now.
- If this is successful, select the shadow copy and click Delete Now.
- Repeat steps 1-3 for each volume.
Using Diskshadow Utility
This can also be performed using the Diskshadow utility, which may provide a better match for the behavior of the VSS API used by Veeam Backup & Replication. See, KB1980: Using the Diskshadow Utility to Manually Test VSS Operations
If the affected volume has sufficient free disk space, the shadow storage limit may be too small. Redirect the shadow copies as shown above, or increase the shadow storage limit.
More Information
- It is not necessary to enable shadow copies for shared folders. It is normal for “Next Run Time” to show "Disabled".
- Volume Shadow Copy Service - General Concept and Limitations
To report a typo on this page, highlight the typo with your mouse and press CTRL + Enter.
Spelling error in text
Thank you!
Your feedback has been received and will be reviewed.
Oops! Something went wrong.
Please, try again later.
You have selected too large block!
Please try select less.
KB Feedback/Suggestion
This form is only for KB Feedback/Suggestions, if you need help with the software open a support case
Thank you!
Your feedback has been received and will be reviewed.
Oops! Something went wrong.
Please, try again later.