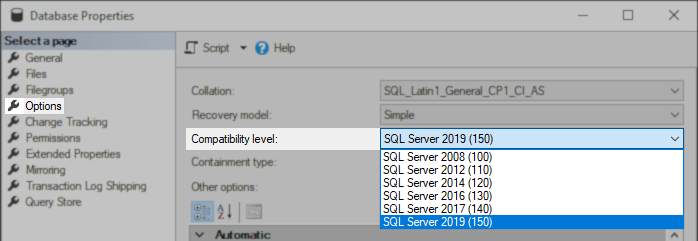Upgrading the SQL Software Used by Veeam Backup & Replication
Purpose
This article documents the procedure for upgrading the underlying SQL software (Microsoft SQL or PostgreSQL) that Veeam Backup & Replication uses for its configuration database.
Unless indicated elsewhere by Veeam or under the advisement of Veeam Support, upgrading the SQL software in use by Veeam Backup & Replication should be considered optional.
Solution
Identify the Veeam Database Location
Refer to the Identify Veeam Database Location section within KB1471 for information about locating the Veeam Configuration Database.
System Requirements
Ensure that the version being upgraded to is compatible with Veeam Backup & Replication:
Veeam Backup & Replication System Requirements > Backups Server > Configuration Database
Before You Begin
It is highly advisable to create a Configuration Backup so that if anything goes wrong, you can restore or roll back the Veeam Backup & Replication configuration.
- Ensure that there are no jobs or restore tasks occurring.
- Manually Create a Configuration Backup.
- (Optional) Create a backup of the Configuration Database.
SQL Upgrade Procedure Outline
Below are the basic steps for upgrading the SQL database engine used by Veeam Backup & Replication. For more advanced database engine-specific directions, expand the section below that aligns with the currently used database engine.
- Stop and Disable all Jobs
- Stop all Veeam services on the Veeam Backup Server
- Upgrade SQL
- After the upgrade completes, restart the Veeam Backup Server
Note: The Veeam services are set to "Automatic (Delayed Start)." After the reboot, please allow the services time to start before opening the Veeam Backup & Replication Console. - Remember to enable the Jobs you stopped in Step 1.
More Information
To report a typo on this page, highlight the typo with your mouse and press CTRL + Enter.
Spelling error in text
KB Feedback/Suggestion
This form is only for KB Feedback/Suggestions, if you need help with the software open a support case