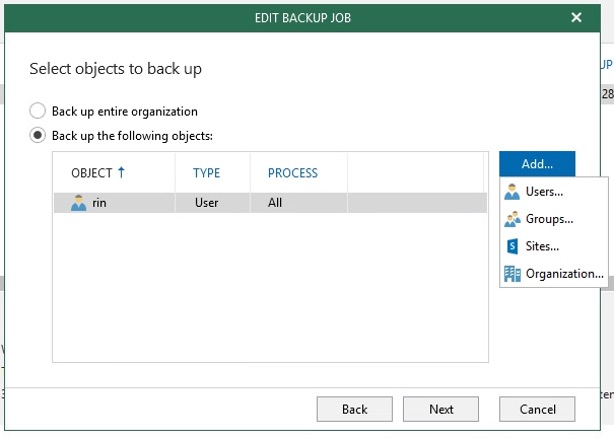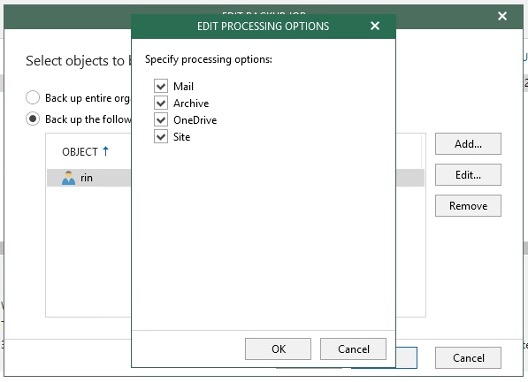Having the right account and knowing your backups’ components is a critical first step in the backup process, but you also need to know the scope of the Microsoft Office 365 environment you want to back up. Which services do you plan on including in this backup scope? Knowing the components you plan on backing up will help greatly when it comes to capacity and resource planning.
You can expect a fairly static data growth when it comes to email because there are more limitations on data that can be exchanged in this form compared to SharePoint and OneDrive for Business where there are very little limitations on the type and size of data that can be uploaded. As you can expect, SharePoint Online and OneDrive for Business can have unpredictable data growth driven by everyday users. You can also see major spikes in these data areas when your end users start adopting these additional services to share collaborative data with both internal and external parties.
Plan for backup size
A good place to start when considering capacity is to see how much you are currently using in your environment. We make this easy to gather with our Measure-VBOOrganizationFullBackupSize PowerShell cmdlet. From the Veeam Backup for Microsoft Office 365 server where you installed the software and added your organization, you can run the following set of commands to reach out to your organization to get the current size of your data. For the command to run properly, you need to update the $VBOOrg variable with the name of your organization as it appears in the Veeam Backup for Microsoft Office 365 console.
$VBOOrg = "NameOfOrganization"
Import-Module Veeam.Archiver.PowerShell
$org = Get-VBOOrganization -Name $VBOOrg
Measure-VBOOrganizationFullBackupSize -Organization $orgSomething to consider for long-term deployments is to create separate repository locations for your OneDrive, SharePoint, and Exchange data to account for unexpected growth in one of these areas. You can start by creating multiple folders on one repository to target each of these elements and migrate them off later if necessary.
Understanding proxy limitations
When working with Veeam Backup for Microsoft Office 365, you can deploy multiple proxies to split the backup load. A proxy can maximize its load with 8 CPUs and 32 GB of RAM, which will allow you a maximum of 16,000 objects under up to 4,000 users.
You can scale-out to 10 proxies per Veeam Backup for Microsoft Office 365 instance. Objects are defined by a shared or user Mailbox, Archive Mailbox, SharePoint Site or OneDrive. So, if a user is assigned to a Mailbox, two SharePoint sites and a OneDrive account, this user would count for four objects. If you only backed up the users’ Mailbox, then there would only be one object in the job.
Adding S3 object storage as a repository
With Veeam Backup for Microsoft Office 365 version 4, we added the ability to add an S3 object storage as a repository. This product has always been able to run on a cloud Windows instance, but you would have to add large file disk drives to these machines in order to store the data. Now you can target an S3 object storage and be cloud native for a fraction of the compute cost. Another huge benefit is the ability to restore data from that cloud back to the cloud without it needing to come back on premises first. Additionally, you don’t have to store large data piles from OneDrive and SharePoint online to your local storage, meaning your local management requirements are very small. Object storage truly takes the guess work out of capacity planning for volatile data in SharePoint and OneDrive with its infinite capacity capability. Here is a great demo on How to deploy Veeam Backup for Microsoft Office 365 in Azure .
Creating jobs
There are several elements to consider when planning out your jobs. The first is if you’re going to split your jobs up based on the service. An example being if you back up SharePoint, OneDrive and Exchange to different repository locations. The next is if you have more than 16,000 objects in your organization, how would you want to split off your job loads. A company might want to split IT, Finance and HR off into different jobs based on Office 365 Groups they already have set up.
Veeam Backup for Microsoft Office 365 offers many dynamic ways to select the group of users you would like to be in the backup job. You can select different categories to back up, such as entire organization, specific users, groups and sites. Then from users, groups and organization, you can edit which component you would like to process, like mail, archive mail, OneDrive or Sites. By default, when you select a category of users, it automatically has all the components selected for backup, but you can select edit and granularly select the preferred services.
Planning for the size of your backups in a way that helps you scale for growth will help you greatly in the long term. Depending on your environment, this may be everything you need to consider before backing up, but there are some extra options you should be aware of. The next article will cover these extra options and reasons why someone would consider using them.
Series navigation:
- Office 365 Backup quick start: Initial configuration
- Size planning for your Office 365 backup job
- Office 365 Backup: Auxiliary accounts, cloud to cloud
- Office 365: Restoring data with Veeam explorers