- Veeam Support Knowledge Base
- “The default account is not initialized” error is displayed when adding an IAM role to Veeam Backup for AWS
“The default account is not initialized” error is displayed when adding an IAM role to Veeam Backup for AWS
Get weekly article updates
Cheers for trusting us with the spot in your mailbox!
Now you’re less likely to miss what’s been brewing in our knowledge base with this weekly digest
Oops! Something went wrong.
Please, try again later.
Challenge
The Default Backup Restore IAM role is not created upon the Veeam Backup for AWS installation. Attempts to add IAM roles to Veeam Backup for AWS in the Add Account wizard fail with the error:
The default account is not initialized
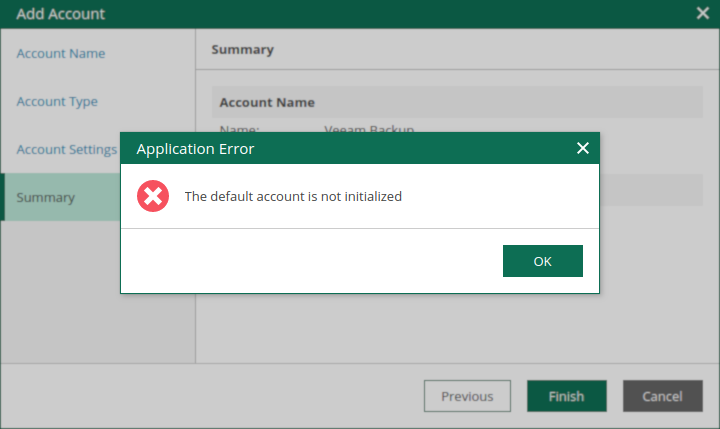
Cause
The backup server cannot access the required AWS services over the internet. Required AWS services are listed in the Requirements section of the Veeam Backup for AWS User Guide.
Solution
- Ensure that the backup server (EC2 instance where Veeam Backup for AWS is installed) has internet access to the required AWS services. For more information, see this AWS article. Ensure all endpoints for the required AWS services are reachable from the backup server. For more information on service endpoints and quotas for AWS services, see the AWS General Reference guide.
- Connect to the backup server with the following command:
ssh -i "<backup server's .pem key>" ubuntu@<Public DNS (IPv4) parameter of the backup server>- Restart the Veeam Backup for AWS service running on the backup server with the following command:
sudo systemctl restart veeamawsbackup.service
The Default Backup Restore IAM role should be created automatically after performing these steps.
To submit feedback regarding this article, please click this link: Send Article Feedback
To report a typo on this page, highlight the typo with your mouse and press CTRL + Enter.
To report a typo on this page, highlight the typo with your mouse and press CTRL + Enter.
Spelling error in text
Thank you!
Your feedback has been received and will be reviewed.
Oops! Something went wrong.
Please, try again later.
You have selected too large block!
Please try select less.
KB Feedback/Suggestion
This form is only for KB Feedback/Suggestions, if you need help with the software open a support case
Verify your email to continue your product download
We've sent a verification code to:
An email with a verification code was just sent to
Didn't receive the code? Click to resend in sec
Didn't receive the code? Click to resend
Start using Veeam:
Download the product
&
Activate the license key
Thank you!
Your feedback has been received and will be reviewed.
Oops! Something went wrong.
Please, try again later.