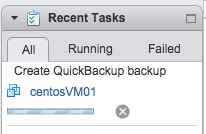変更を行う前に、仮想マシンのポイント·イン·タイム·コピーをすぐに作成する必要があるとしたら、どうしますか。通常、間違いなくスナップショットを取得します。このような場合、確かにスナップショットは有効なソリューションです。数秒で取得することができ、しかも問題が発生した場合には、仮想マシンを以前の状態にすぐに戻すことができます。しかし、スナップショットは同時に、多くの場合、悪影響ももたらします。まず、テストの実行中、スナップショット自体のサイズが増大します。仮想マシンのI/Oのパフォーマンスが劣化するだけでなく、データストアのスペースも過剰に消費されるようになり、さらに、何らかの理由でスナップショットを放置しておくと、深刻な問題が発生することもあります。最後に、大きなスナップショットは、スナップショットのコミット中に過度のデータストアI/OやVMのスタンが発生して、運用ワークロードの可用性に影響を与える可能性もあります。
テスト目的では、Veeam Virtual Labsの機能を使用することを強くお勧めします。ただし、これにより、仮想マシンの保護コピーを素早く作成する必要がなくなるというわけではありません。バックアップは、実行時間の点で、スナップショットとは比べものにならず、しかも日常業務では、例えばVeeamZIPにより保護コピーが作成されるまで、数分はもちろん数時間も待っているわけにはいきません。さらに、その仮想マシンを保存するジョブに多数のVMsが含まれていれば、増分バックアップを実行することさえできません。つまり、1つの仮想マシンを保護するためだけに、すべての仮想マシンのスナップショットを作成し、保存しなければなりません。
一方、Quick Backupは、まさしくこれらの制限を解消するように設計されています。
以下では、Quick Backupが動作する仕組みについて説明します。Quick Backupを開始すると、Veeam Backup & Replicationは、仮想マシンが保存されるバックアップ ファイルに、そのVMだけが保存されるか、または他のVMと一緒に保存されるかに関係なく、そのカタログを検索して、当該仮想マシンの1つ以上の復元ポイントがあるかどうかを確認します。少なくとも1つの利用可能な復元ポイントがあれば、その復元ポイントをQuick Backupの開始点として使用することができます。Quick Backupは、ジョブ内に保存されている可能性のあるすべての仮想マシンのうち、新しいバックアップを作成したい1つまたは複数のVMの増分バックアップを作成します。仮想マシンが複数のバックアップジョブによって保護されている場合には、最新の復元ポイントを含むジョブが選択されます。したがって、結果的に、名前が示す通り、本当に高速のバックアップ操作が実行されます。
Quick Backupによって作成される増分バックアップには、選択された仮想マシンの変更されたブロックのみが含まれます。既存のジョブの設定が使用されるので、作成先のフォルダーやその他のパラメーターについて質問されることはありません。またコマンドが呼び出された後、新しい増分バックアップ ファイルは、そのバックアップ ジョブに使用されるバックアップ レポジトリ フォルダーと同一のフォルダー内に作成されます。最大の利点は、Quick Backupを実行すると、そのジョブの保持ポリシーに影響がないことです。実行中のQuick Backupは、復元ポイントを新たに作成します。さらに、問題のVMは、対応するジョブの保持ポリシー設定で考慮されません。この復元ポイントは、通常の保持ポリシーの処理の一環として、依存する復元ポイントと共に削除されます。
Quick Backupを呼び出すには、2通りの方法があります。最初の方法は、Veeam Backup & Replicationのコンソールを使用します。
仮想マシンのノードをブラウズして、保護したい仮想マシンを選択した後、右クリックして表示されるコンテキストメニューで、[Quick Backup]を選択します。
Web Clientとの統合
Quick Backupをスナップショットの代わりに使用する場合、スナップショット コマンドと同様に簡単にアクセスできる必要があります。そのため、Quick Backupは、Veeamコンソールにオプションとして表示されるだけでなく、VMware vSphere Web Clientから直接使用することもできます。これにより、スナップショットを使用する場合と同様、すべての保護操作は、非常に迅速かつ簡単に実行できます。vSphere Web Clientと統合されるようにVeeamを設定すると (この設定方法については、『ユーザー ガイド』の対応するセクションを参照してください)、関連するVeeamコマンドをWeb Clientから直接使用することができます。
Quick Backupコマンドを起動すると即座に、前述のバックアップ操作が開始し、右側のWeb Clientタスクパネルで進捗状況を直接追跡することができます。
この間、Veeam Backup & Replicationで最適なバックアップジョブが選択され、Quick Backupのソースとして使用されます。
ただし、vSphere Web Clientをそのまま使い続けることができ、Quick Backupが完了するまでの間、他のアクティビティを実行できます。実際、同じ[Tasks (タスク)]エリアに、バックアップが正常に終了したことが報告されます。
以上で、VMの最新の状態を含む新しい復元ポイントが作成されました。前の状態に戻すために使用できる復元ポイントができたので、安心して、仮想マシンを使用することができます。さらに、この仮想マシン上のアクティビティの持続期間全体で、スナップショットがパフォーマンスを低下させたり、データストア上のディスク スペースを消費したりすることはなく、また、後でコミット問題を生じさせることもありません。まさにWin-Winの状態です!
関連するその他の製品・ソリューションはこちら
Microsoft 365のデータの包括的なバックアップをサポートする「Veeam Backup for Microsoft Office 365」。製品概要や利用シーン、成功事例はこちら。
Windowsベースのシステム、物理サーバー、クラウドインスタンス向けの包括的なバックアップおよび復元ソリューション「Agent for Microsoft Windows」。製品概要やエディション比較、成功事例はこちら。
SharePointのオブジェクトを迅速かつ簡単にリストアできる「Veeam Explorer for SharePoint」。製品概要や新機能、エディション比較、特長はこちら。
投資対効果が高く安全で、エンタープライズにも対応している、Microsoft Azureのバックアップ専用製品「Veeam Backup for Microsoft Azure」。製品概要や成功事例などはこちら。