There’s now an FAQ section in the Veeam Forums for Veeam Backup & Replication v5.
The screen shots below were created with a pre-release build of Veeam Backup & Replication v5 featuring vPower, many dialog boxes and text will change with the final release of Veeam Backup & Replication v5.
Another new feature in Veeam Backup & Replication v5 is the ability to create a catalog (or index) of the files contained within the Windows image backup. Cataloging is only available for Windows file systems with version 5 but we do have plans to extend this to other file systems as well as applications in future releases.
Indexing is now an option that appears on the VSS “Backup Consistency” screen on backup jobs. Creating the file system catalog is extremely fast and it is stored with the backup image. The full text indexing is actually handled by utilizing Microsoft Search Server so it does not affect the backup window when selecting the option to build the guest file index.

Once the backup is complete, the catalog file is passed off to the Microsoft Search Server. Simply connect Veeam’s Enterprise Manager to the Search Server through the configuration settings and you can now search across all Veeam Backups for any file on your Windows VM’s. Since Enterprise Manager supports multiple Veeam Backup & Replication Servers, you can search for files no matter what server was used to back them up.


The default search option is to only look at the most recent backups. This can easily be changed by utilizing the Advance Search feature.

Select a time period to search through all backups created during that period:

The search results are now very different as you see the results for all backups.
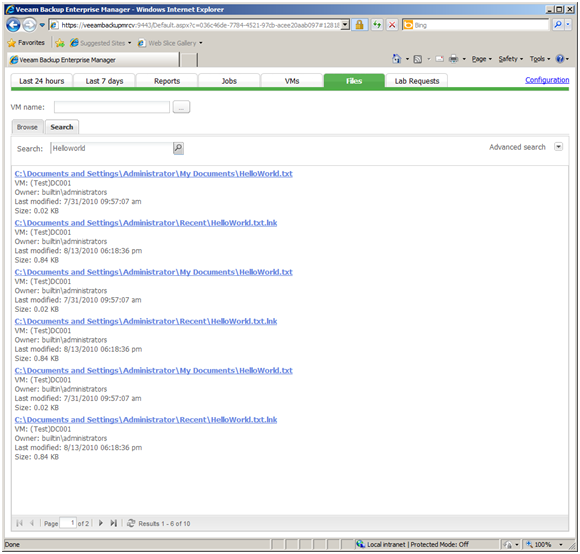
Clicking the link for the file brings up a window that tells you exactly where that version of the file is. You can print this information as well

Now that you know what version of the file you want to recover, simply run the Recovery Wizard for Windows Guest Files and choose the proper backup to recover from
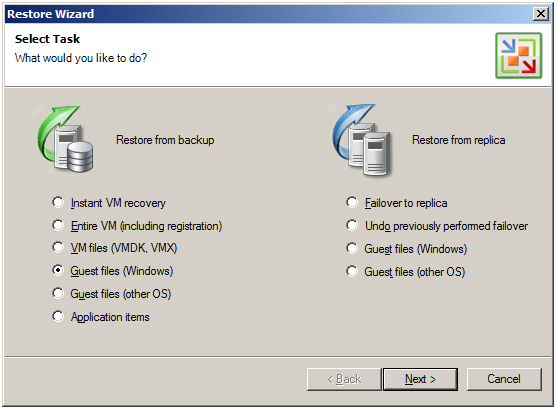


With version 5 we’ve also included a “reason” box for all restore activities, this helps to track why a particular restore has been done.

Once you’ve completed the wizard, simply browse to the location of the file and recover it.

Another option for finding files that does not require Microsoft Search Server is to utilize the “Browse” functionality on the Files tab in Enterprise Manager. The browse feature displays the catalog of files for the chosen VM and restore point:




