- Veeam Support Knowledge Base
- How to Start a SureBackup Job in Troubleshooting Mode
How to Start a SureBackup Job in Troubleshooting Mode
Cheers for trusting us with the spot in your mailbox!
Now you’re less likely to miss what’s been brewing in our knowledge base with this weekly digest
Purpose
Solution
Troubleshooting Mode causes the selected VM in the SureBackup job to be powered on and remains on, despite possible test failures. This can be very useful for diagnosing internal connectivity issues in the lab and inspecting the appropriate values for Maximum allowed boot time and Application initialization timeout.
Note:
- Troubleshooting mode will force the selected VM and Application Group to remain Powered ON until the user clicks "Stop Session."
- If the application group has already been powered off when troubleshooting mode is initiated, it will be started again.
- Troubleshooting mode can be initiated while the routine job is running or after it has been completed.
- If Troubleshooting mode is initiated while the job is running, the Warning message "Session switched to troubleshooting mode" will be shown. After the job processes all other VMs, the job will then enter troubleshooting mode for the selected VM.


Initiating Troubleshooting Mode
- Open the SureBackup Session window by double-clicking on the job.
- Right-click on the VM with a Failed status that you wish to troubleshoot, and click Start.
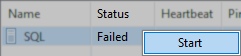
Ending Troubleshooting Mode
To exit Troubleshooting, the SureBackup Session must be manually stopped. Either of the following methods may be used to stop the job:
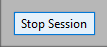
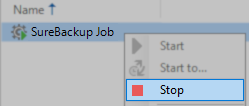
More Information



To report a typo on this page, highlight the typo with your mouse and press CTRL + Enter.
Spelling error in text
Thank you!
Your feedback has been received and will be reviewed.
Oops! Something went wrong.
Please try again later.
You have selected too large block!
Please try select less.
KB Feedback/Suggestion
This form is only for KB Feedback/Suggestions, if you need help with the software open a support case
Thank you!
Your feedback has been received and will be reviewed.