- Veeam Support Knowledge Base
- How to Reset Veeam Backup for Nutanix AHV Backup Proxy Password Using Recovery Mode
How to Reset Veeam Backup for Nutanix AHV Backup Proxy Password Using Recovery Mode
Get weekly article updates
Cheers for trusting us with the spot in your mailbox!
Now you’re less likely to miss what’s been brewing in our knowledge base with this weekly digest
Oops! Something went wrong.
Please, try again later.
Purpose
This article documents how to perform a recovery mode password reset for the administrator account used to access the Veeam Backup for Nutanix AHV Backup Proxy web interface.
If you still know the Administrator password and still have access to the AHV Backup Proxy web console, reset the password as shown here: Changing User Passwords
Solution
Version-specific Procedure
Starting with Veeam Backup for Nutanix AHV version 6, the appliance utilizes Rocky Linux, whereas the older versions used appliances based on Ubuntu.
Proxy Appliance Reboot Required
This password update procedure will require a reboot of the AHV Proxy Appliance.
Ensure no backup jobs are running before beginning this procedure.
Ensure no backup jobs are running before beginning this procedure.
Veeam Backup for Nutanix AHV 6+
- Log in to the Nutanix Prism web interface.
- Click the dropdown menu in the upper left corner and select the VM dashboard.
- Locate the AHV Proxy VM.
- Launch the remote console for this VM by right-clicking it and choosing Launch Console.
- Reboot the machine by clicking the Power button in the upper right of the console window and selecting Guest reboot.
- As the VM boots, hold [Shift] or tap [ESC] to open the GRUB menu.
- When the GRUB menu appears, select the top entry and press the e key to edit the boot parameters.
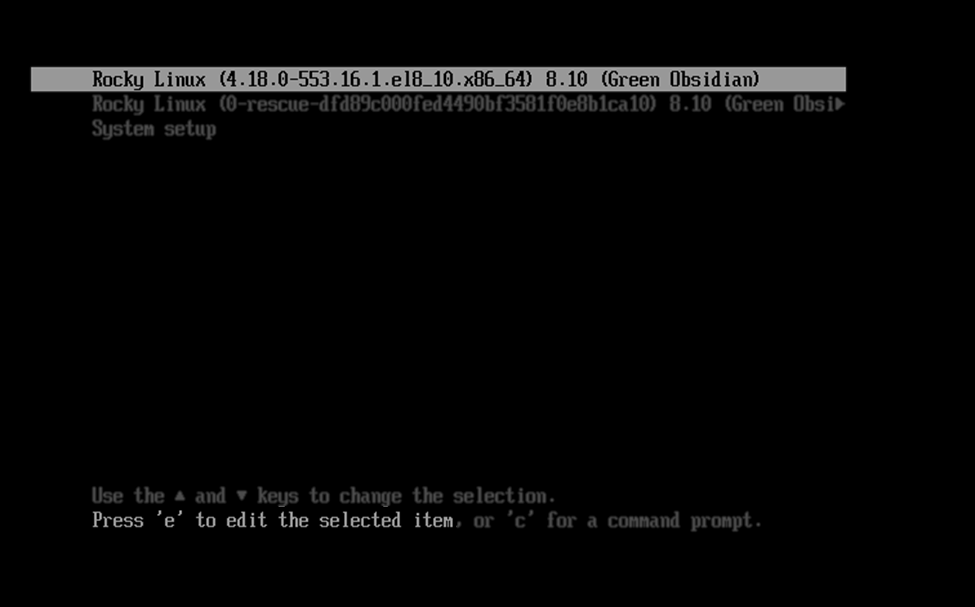
- Find the line that starts with linux
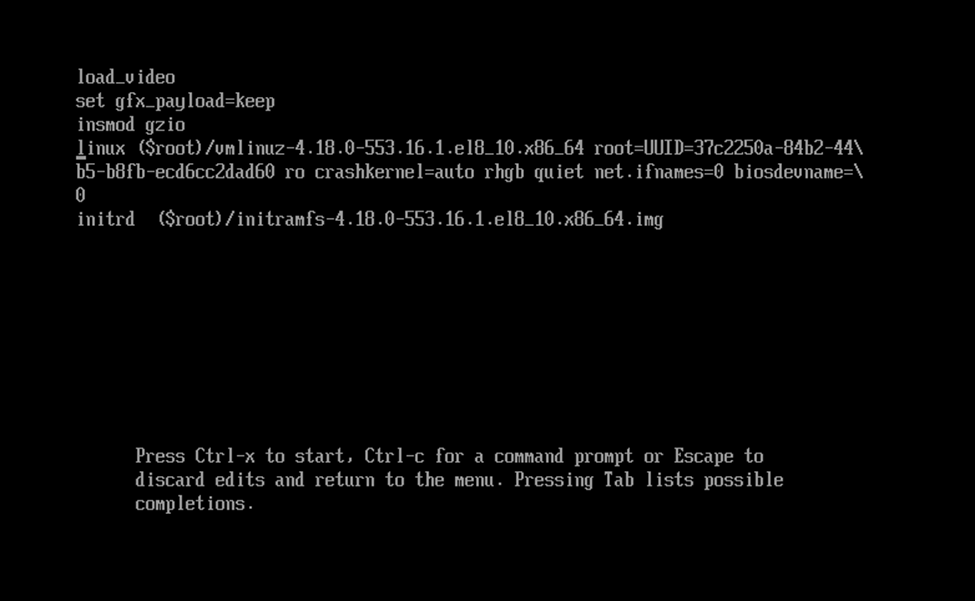
- Press the End key on your keyboard to jump to the end of this line.
- At the end of the line, add: rd.break
- Press CTRL+X to boot with the modified parameters.
- The VM will now boot and enter emergency mode.
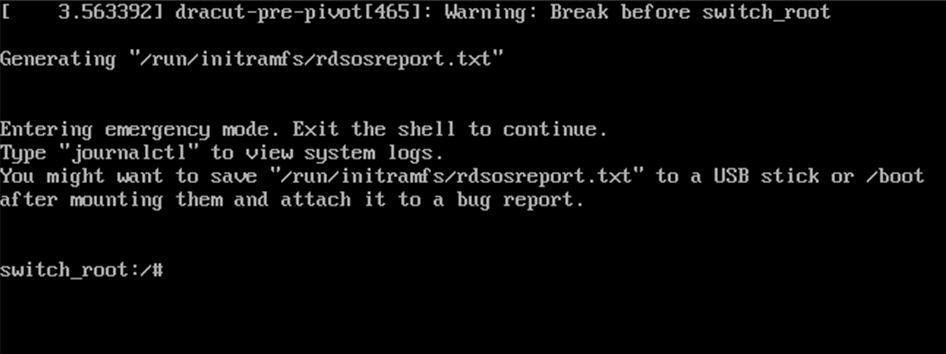
- Use the following commands to mount the system, chroot into it, and reset the password for the account:
mount -o remount,rw /sysrootchroot /sysroot#replace <user-name> with the name of the account to login to the Web Interface
passwd <user-name> exit
Example for user named admin.
- Once the password is updated successfully, reboot the Proxy VM.
rebootUpdate Connection Details in Veeam Backup & Replication
After resetting the password, edit the AHV Backup Proxy entry in Veeam Backup & Replication, and update the credentials with the new password.
Veeam Backup for Nutanix AHV 5 and older
Proxy Appliance Reboot Required
This password update procedure will require a reboot of the AHV Proxy Appliance.
Ensure no backup jobs are running before beginning this procedure.
Ensure no backup jobs are running before beginning this procedure.
- Log in to the Nutanix Prism web interface.
- Click the dropdown menu in the upper left corner and select the "VM" dashboard.
- Locate the AHV Proxy VM
- Launch the remote console for this VM by right-clicking it and choosing "Launch Console."
- Reboot the machine by clicking the Power button in the upper right of the console window and selecting "Guest reboot."
- As the VM boots, hold [Shift] or tap [ESC] to open the GRUB menu.
More info: Ubuntu Documentation - Booting into recovery mode - When you see the GRUB menu, press the down arrow once and select "Advanced options for Ubuntu."
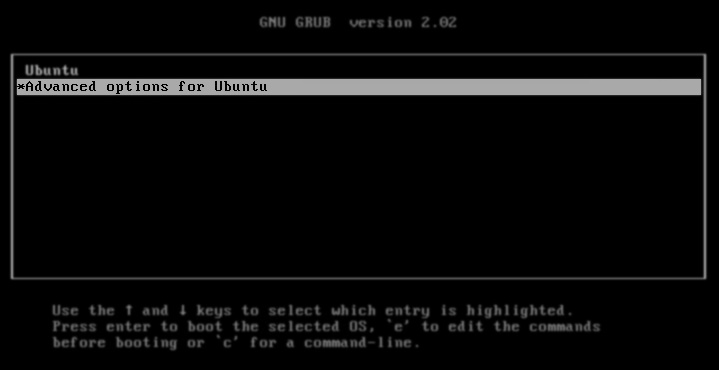
- In the list of available Ubuntu kernel options, select the newest entry that ends in (recovery mode).

- When the boot completes, and the machine is in "rescue mode", press Enter to continue.

- Reset the password of the AHV Proxy account by entering the command:
passwd <user-account>
Where <user-account> is the name of the account used to login into the Proxy web interface
After executing the command, follow the onscreen prompts to enter and confirm the new password.

An example where the admin account is named AHVadmin.
- Once the password is updated successfully, reboot the Proxy VM.
Update Connection Details in Veeam Backup & Replication
After resetting the password, edit the AHV Backup Proxy entry in Veeam Backup & Replication, and update the credentials with the new password.
To submit feedback regarding this article, please click this link: Send Article Feedback
To report a typo on this page, highlight the typo with your mouse and press CTRL + Enter.
To report a typo on this page, highlight the typo with your mouse and press CTRL + Enter.
Spelling error in text
Thank you!
Your feedback has been received and will be reviewed.
Oops! Something went wrong.
Please, try again later.
You have selected too large block!
Please try select less.
KB Feedback/Suggestion
This form is only for KB Feedback/Suggestions, if you need help with the software open a support case
Verify your email to continue your product download
We've sent a verification code to:
An email with a verification code was just sent to
Didn't receive the code? Click to resend in sec
Didn't receive the code? Click to resend
Start using Veeam:
Download the product
&
Activate the license key
Thank you!
Your feedback has been received and will be reviewed.
Oops! Something went wrong.
Please, try again later.