この記事は、Veeam Backup & Replicationをスムーズにご利用開始していただけるようにお客様をサポートすることを目的としたものです。ここでは、初期設定に関する基本的なアドバイスをお伝えするとともに、Veeamの調査で判明した、お客様のインフラストラクチャによく見られる設定ミスについて説明します。
バックアップ・モードについての推奨事項
ほとんどの場合、バックアップ時間が短い「増分バックアップ」か「永久増分バックアップ」をお勧めします。定期的なフル・バックアップを取得しない「永久増分バックアップ」では、より少ないストレージ領域で高いパフォーマンスを得ることができます。一方、「増分バックアップ」では、より多くのストレージ領域を必要とするものの、定期的なフル・バックアップによってバックアップ・チェーンがさらにサブチェーンにまで分割されるので堅牢さが増します。
「逆増分バックアップ」は、最も古いバックアップ方法であり、最も長い処理時間がかかります。使用するストレージの種類によっては、他のモードに比べて3倍以上時間がかかる場合がありますが、「逆増分バックアップ」では、チェーンの終点がフル・バックアップである為、より新しいバックアップから速やかに復元することができますが、通常であれば他の方式と比べてほとんど差がありませんので、バックアップ・チェーンの長さが非常に長くなる場合を除いて、通常は30日前後に設定することをお勧めします。
フル・バックアップについての考察
「合成フルバックアップ操作」は単に「マージ」とも呼ばれ、既にリポジトリ内に格納されているリストア・ポイントから、フル・バックアップ・ファイルを作成する操作です。ただし、どのストレージでもこの操作中に優れたパフォーマンスを得られるわけではありません。このため、代替手段としてアクティブ・フル・バックアップを使用することをお勧めします。
「合成フル・バックアップ」を設定する際に、追加のオプションである“Transform previous backup chains into rollbacks”を設定することができます。このオプションを使用すると、現在のチェーンをアーカイブする目的で逆増分チェーンに変換することができますが、設定すると「増分バックアップ」(.VIB)を「逆増分バックアップ」(.VRB)に変換するタスクが開始されるため、ターゲットのバックアップ・リポジトリに大きな負荷がかかってしまいます。
また、このオプションを主要なバックアップ方法として設定した場合、フル・バックアップ・ファイルと、増分バックアップのリストア・ポイントと逆増分バックアップのリストア・ポイントが混在した非常に奇妙なバックアップ・チェーンが作成されてしまいます。

図1:増分バックアップ・ジョブで定期的な合成フル・バックアップの作成を有効にします。
ゲスト処理のポイント
ゲスト処理は、一貫性のあるVMのバックアップを作成するために使用します。また、VMがMicrosoft Exchange、Active Directory、SharePoint、SQL Server、Oracleアプリケーションのインスタンスを実行する場合は、Veeam Explorerを使ってきめ細かな復元を実現することができます。ゲスト処理はWindowsの機能であるVSSフレームワークに依存するため、このフレームワークが正しく機能する必要があることに注意してください。フレームワークが正しく機能していないと、バックアップ・ジョブが失敗してしまいます。
ゲスト処理を有効にするには、バックアップ・ジョブ・プロパティの[Guest Processing(ゲスト処理)]に移動します。[Application-aware processing(アプリケーション認識処理)]オプションを有効にし、[Guest OS credentials(ゲストOSのログイン情報)]で管理アカウントを指定する必要があります。
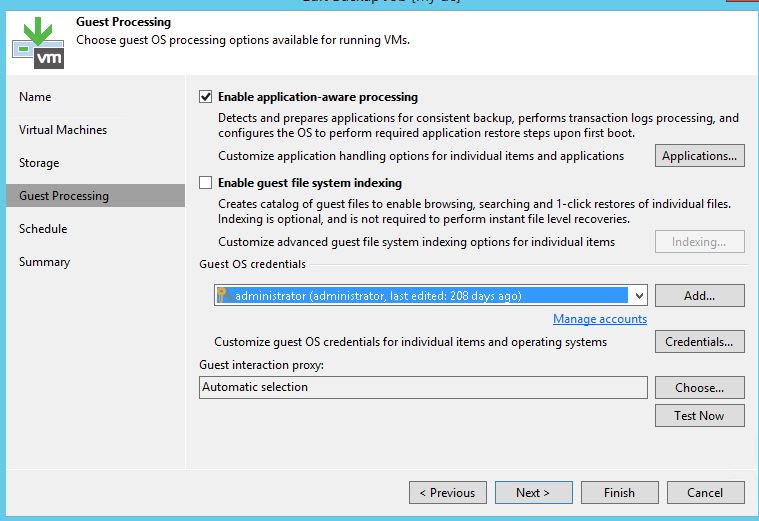
図2:アプリケーション認識処理やインデックス作成を設定します。
このジョブの一部のVMで特定のログイン情報を設定する必要がある場合は、[Credentials(ログイン情報)]ボタンをクリックして指定することができます。
ボタンをクリックすると、[Credentials(ログイン情報)]メニューが開いたら、[Set User…(ユーザーを設定する…)]をクリックして、このVMで使用する資格情報を指定します。

図3:[Credentials(ログイン情報)]メニューではジョブのVMごとにユーザーを設定することができます。
[Applications…(アプリケーション…)]ボタンをクリックするとメニューが開いて、サポートされるアプリケーションのオプションを指定したり、必要に応じて特定のVMのゲスト処理を無効にすることもできます。
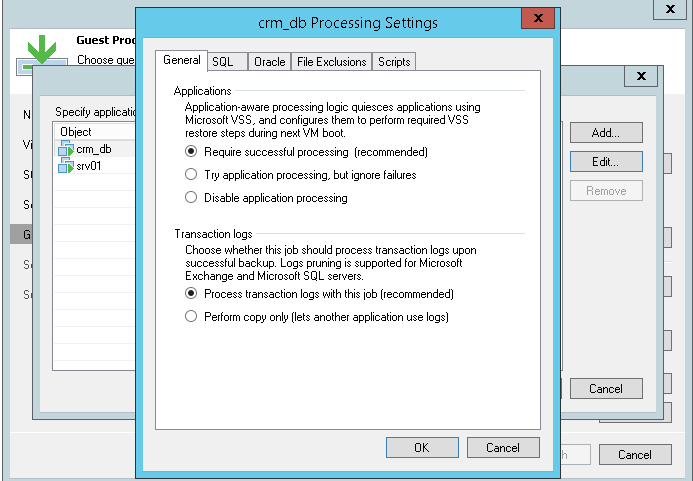
図4:[Applications…(アプリケーション…)]メニューでは、さまざまなアプリケーションのオプションを指定したり、特定のVMのゲスト処理を完全に無効にすることができます。
VMゲスト・ファイル・システムのインデックス作成
[VM Guest File System Indexing]を有効にすると、Veeam Backup & ReplicationによってVM内にファイルのカタログが作成され、ゲスト・ファイルを検索し、Veeam Backup Enterprise Managerからワンクリックでファイルレベルの復元を実行することができます。
Enterprise Managerを使用しない場合は、このオプションを無効にすることで、バックアップ・ウィンドウの時間を短縮し、VeeamサーバーのC:ドライブ上の領域も節約することができます。
また、このオプションを無効にしても、Veeam Backup & Replicationコンソールからファイル・レベルの復元を実行することができます。
セカンダリ・バックアップ先
データの完全な整合性を保証できるストレージ・ベンダーは存在しません。Veeamでは、ディスクにバックアップ・ファイルが書き込まれるたびにそのバックアップ・ファイルをチェックしますが、データストア上では数百万件という操作が行われているため、その一部がスワップされてしまい、知らない間にデータ破損が発生することがあります。Veeam Backup & Replicationでは、データ破損の早期検出に役立つSureBackupや稼働状況確認などの機能を提供していますが、既に手遅れとなっている場合もあります。
このため、「3-2-1ルール」に従い、異なるメディア・セットを複数の場所で使用することで、データのアベイラビリティを保証することが極めて重要になってきます。
3-2-1ルールを維持するためには、プライマリ・バックアップ・ジョブを作成後、直ちにセカンダリ・コピー・ジョブをセットアップすることをお勧めします。方法としては、セカンダリ・ストレージへのバックアップ・コピーのジョブを設定する場合もあれば、クラウド・リポジトリへのバックアップ・コピーやテープアウトを行う場合もあります。
インスタントVM復元の正しい使用
インスタントVM復元を使用すると、バックアップ・ファイルから最小時間でVMを直接起動できます。ただし、復元されたVMは引き続きバックアップ・リポジトリ内に存在するため、リソースが消費される点に注意する必要があります。復元プロセスを完了するには、このVMを本番環境に移行する必要があります。Veeamサポート・チームでは、インスタントVM復元モードで何週間も動作していた重要なVMで、データストアの容量がオーバーしてデータが消失してしまうというケースを非常に多く見かけます。
このトピックについてもっと詳しく知りたい方には、Veeam VanguardのDidier Van HoyeによるインスタントVM復元に関する最新ブログ記事をお勧めします。
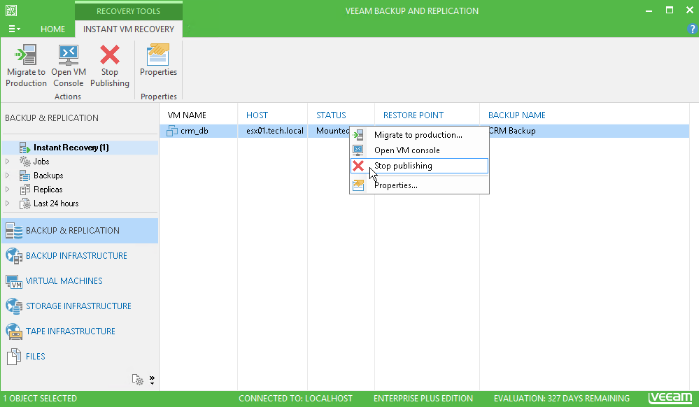
図5:VMをインスタントVM復元モードで起動したら、直ちにこのVMを本番環境に移行する必要があります。
主要ターゲット・リポジトリとしてのCIFSに関する注意点
Veeamは特定のストレージに限定されず、複数の種類のバックアップ・リポジトリをサポートしています。ほとんどの場合、WindowsまたはLinuxの物理サーバーを内部ストレージで使用することで最高のパフォーマンスが得られることが、長年にわたって証明されています。(※詳細については、Veeamフォーラムをご覧ください。)何年たっても、ここに書かれている内容が真実であることに変わりはありません。
CIFS共有のバックアップ・リポジトリには根強い人気がありますが、すべてのリポジトリ中で最もパフォーマンスが低いです。多くの最新のNASデバイスはiSCSIをサポートしていますので、VeeamサーバーやプロキシにiSCSIディスクとして接続することをお勧めします。ただし、ターゲットに大きなI/O負荷がかかるため、NASのリポジトリに逆増分バックアップ・モードを使用しないでください。
レプリケーションのターゲット・プロキシ
WANを使用したレプリケーションでは、ターゲット・サイトにバックアップ・プロキシを導入し、このプロキシをレプリケーション・ジョブの設定でターゲット・プロキシとして設定することをお勧めします。このように設定することで、2つのサイト間で堅牢な接続が築かれるのです。レプリカにホットアド・モードを使用してしまうとスナップショットの停止や孤立したスナップショットが発生してしまう原因になるため、ターゲット・プロキシをNBDまたはネットワーク・モードに設定することをお勧めします。
WANアクセラレーターを使用する場合も、ターゲット・プロキシを展開する必要があるのでご注意ください。ターゲットWANアクセラレーターとターゲット・プロキシは、それぞれ別のマシンにインストールすることもできますし、十分なリソースがあれば1台のマシンに共存させることも可能です。

図6:WANを使用したレプリケーションでは、ソースとターゲット・プロキシをそれぞれ指定する必要があります。
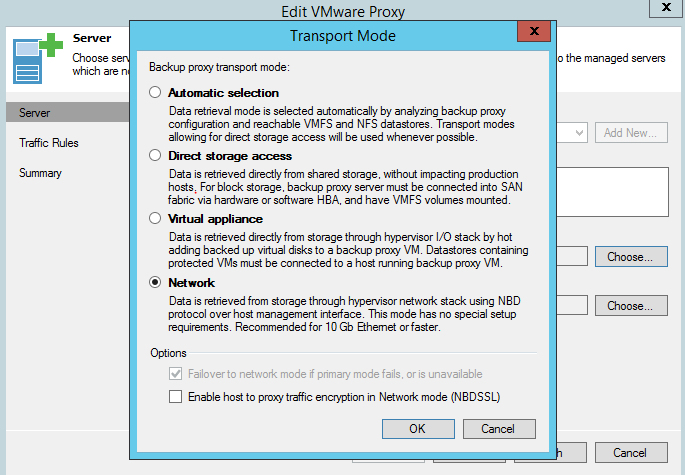
図7:ターゲット・プロキシのモードを[Network(ネットワーク)]に設定します。
テープ・サーバーに関する必須事項
テープ・サーバーは、テープ・デバイスとの通信を担当するコンポーネントです。テープ・サーバーは、テープ・デバイスが接続されている物理マシンにインストールされています(ESXiホストを介した仮想マシンへの「パス・スルー」接続はサポートされていません)。
Veeam Backup & Replicationはライブラリに関する情報をOSから取得します。そのため、デバイス・マネージャーにテープ・デバイスを正しく表示するには、最新のドライバーがインストールされていることを確認する必要があります。
Veeam Backup & Replicationでのテープの使用に関する詳細は、以前のブログ記事をご覧ください。
もしもバックアップサーバが壊れてしまった時の為に
一般的なバックアップシステムと異なり、Veeamではバックアップサーバは一つのバックアップシステムの中に1台しか必要ありません。バックアップサーバが壊れてしまった場合は、予め取得しておいた設定ファイルを使って、新しくVBRをインストールしたサーバに設定情報を復元することで、速やかにバックアップシステムを復旧することができます。
しかし、暗号化をしないままに取得した設定ファイルを使用しますと、全てのCredentials(ログイン情報)が無効化された状態でバックアップサーバが復旧されてしまいます。この機能は、設定ファイルが悪意のユーザの手に渡ってもお客様の大事な環境のデータを容易に盗み出すことができないように実装されています。

図8:[Enable backup file encryption(バックアップファイルの暗号化)]を有効にして、パスワードを設定します。
今回のトピックについては以上です。バックアップ環境を最適化し、セットアップ時にありがちなミスを回避するうえでお役に立てていただければ幸いです。
※本稿は、原文 を元に翻訳および加筆・修正したものです
