Veeamサポートケースにファイルを添付する方法
| KB ID: | 4162 |
| Published: | 2024-05-13 |
| Last Modified: | 2024-09-11 |
| Languages: | EN |
Cheers for trusting us with the spot in your mailbox!
Now you’re less likely to miss what’s been brewing in our knowledge base with this weekly digest
問題が発生しました。
時間をおいて、再度お試しください
目的
解決方法
以下は、サポートケースにファイルを添付するために使用される2つの方法(ポータル経由、またはSFTP)です。
各セクションを展開して詳細をご覧ください。
マイアカウントポータルからサポートケースにファイルを添付します。
- My Account Portal (マイアカウントポータル) にログインします。

- Support (サポート)セクションを展開します。
- My cases (マイケース)をクリックします。

- ログを追加するサポートケースを探し、Update case (ケースの更新)をクリックします。
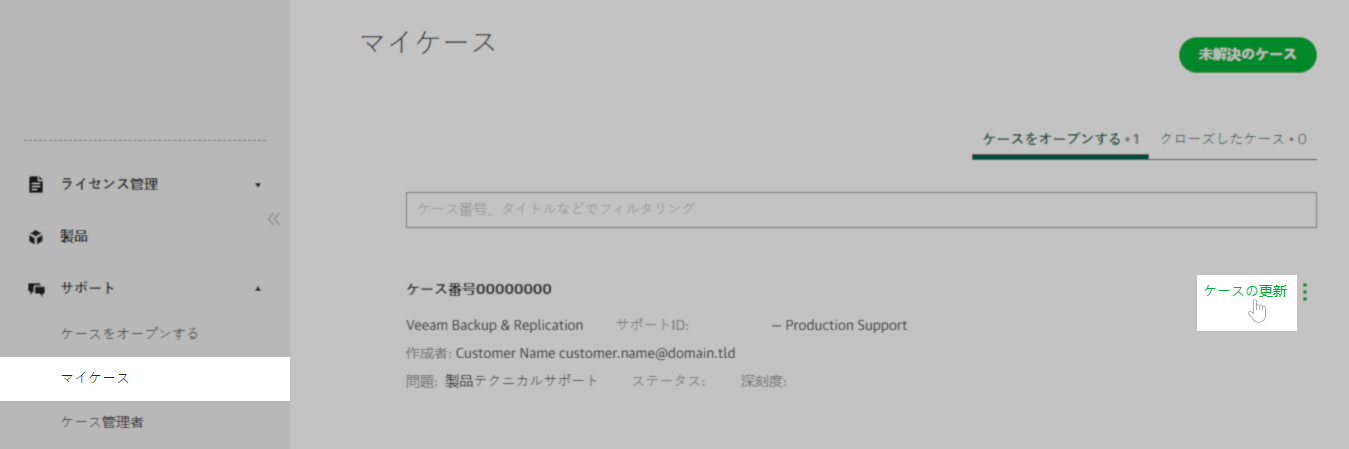
- ケースサマリーページで Add logs (ログの追加)をクリックします。

- Add attachments to case (ケースに添付ファイルを追加)ページで、ドロップダウンボックスを使用して、正しい Log storage location (ログの保存場所)が選択されていることを確認します。お近くのバケットロケーションを選択してください。
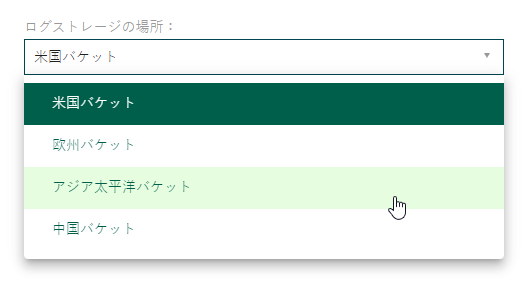
- ファイルを Upload files (ファイルをアップロード)ボックスにドラッグ&ドロップするか、choose files (ファイルを選択)リンクをクリックしてファイルセレクタを開きます。
注:個々のファイルサイズの上限は5GBです。5GBを超えるファイルをアップロードする必要がある場合は、(a) このページのその他の添付ファイルオプションのセクションで説明されているSFTPによる方式を使用するか、(b) ここで説明されているようにファイルを分割してください。
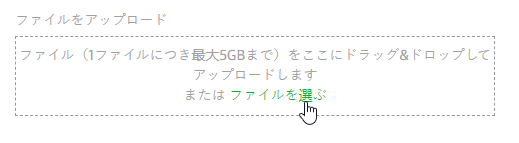
- アップロードするファイルを選択した後、進捗率が表示されます。
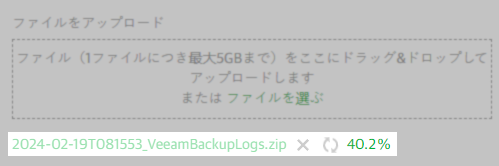
- アップロードが完了すると、Submit (送信)ボタンが灰色から緑色に変わり、次に進む準備ができたことを示します。Submit (送信) をクリックして、ファイルをケースに添付します。
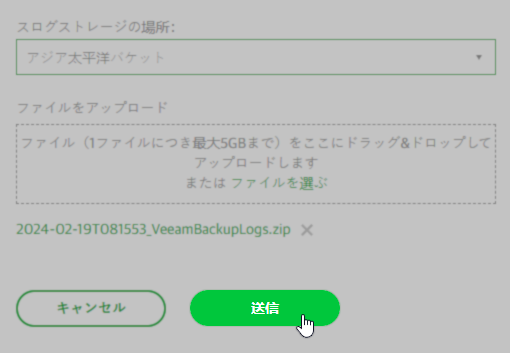
WinSCP を使用して SFTP 経由でサポートケースにファイルを添付します。
以下の手順では、SFTPアカウントを作成済みであることを前提としています。作成していない場合、または SFTP ログインの詳細が必要な場合は、KB1661 を参照してください。
SFTP 経由でログをアップロードする場合は、ファイルをアップロードしたことをサポートスタッフに通知するために、ケースに電子メールを送信することを忘れないでください。
WinSCPの使用方法に関する詳細情報は https://winscp.net/eng/docs/guide_connect を参照して下さい。
- My cases (マイケース)ビューで Update case (ケースの更新) をクリックして、ケースの SFTP リンクを見つけます。
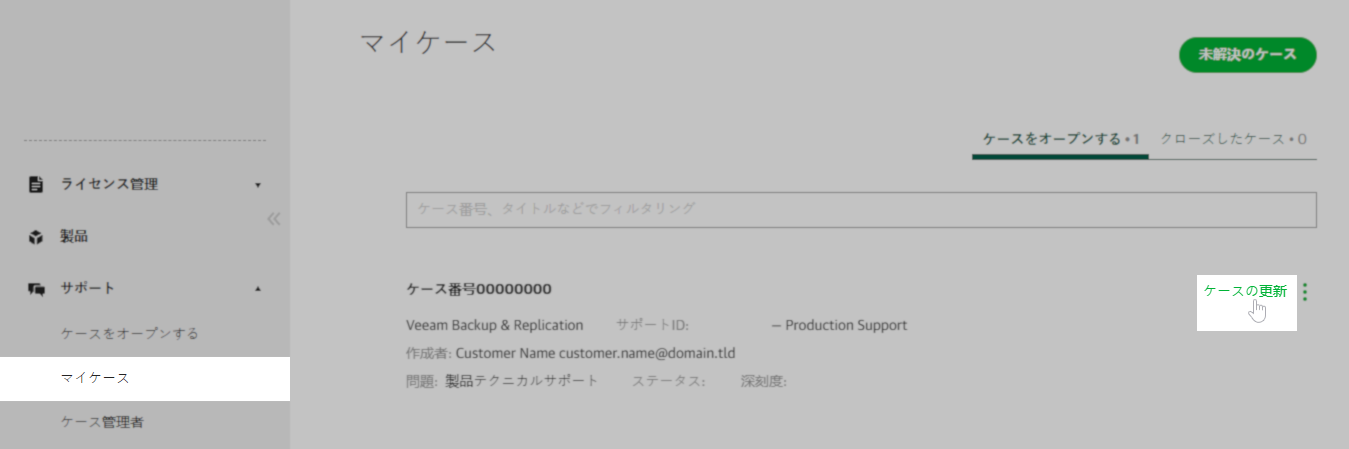
- WinSCPがインストールされていて、SFTPプロトコルを扱うデフォルトのアプリケーションとして設定されている場合は、リンクをクリックするだけで、ブラウザがWinSCPを開いて接続します。(これが動作する場合はステップ5へ、動作しない場合は次のステップへ進んでください) 。
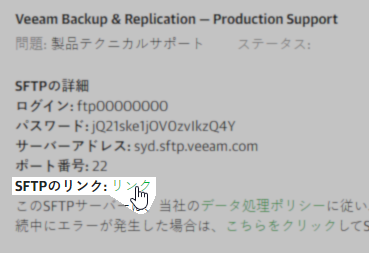
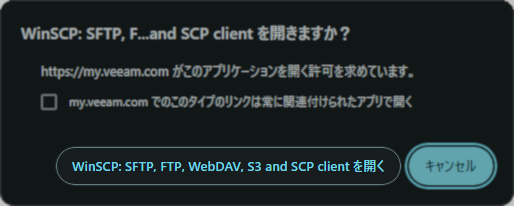
- WinSCPがSFTPプロトコルと関連付けられていない場合は、Linkを右クリックして Copy link address (リンクのアドレスをコピー) を選択して、リンク情報をクリップボードにコピーします。
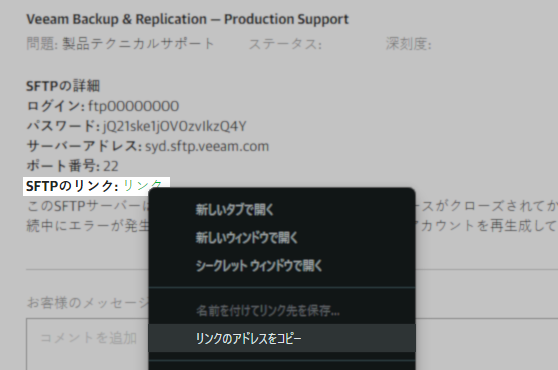
- WinSCPを開き、WinSCPログイン画面の Host name (ホスト名)欄にSFTP情報を貼り付けます。必要なフィールドが自動入力されます。
- Login (ログイン)をクリックします。
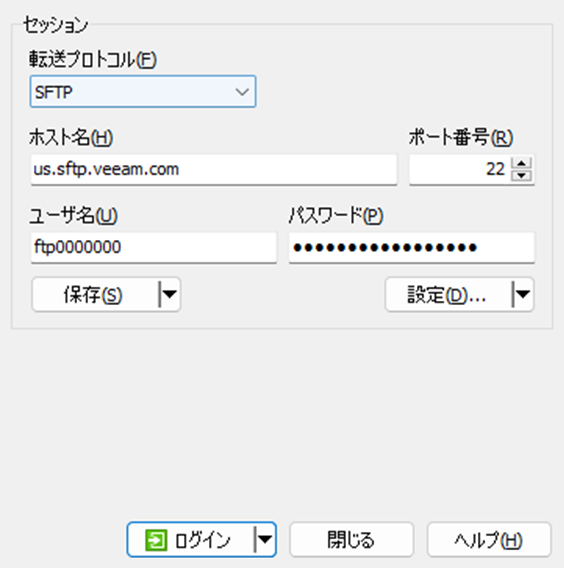
- 接続が完了したら、ケースに添付するファイルをアップロードします。
注:「Upload」というフォルダがある場合は、その中にファイルを置いてください。
VeeamのSFTPサーバは、ファイルが正常にアップロードされた後にWinSCPが送信するSETSTATコマンドをブロックします。WinSCPは警告メッセージを表示します:
サーバはこの操作をサポートしていません。 エラーコード 8 サーバーからのエラーメッセージ(US-ASCII): SETSTATはサポートされていません
タイムスタンプの設定に失敗したという警告はスキップしても問題ありません。WinSCPはアップロードに成功したファイルに対してのみタイムスタンプの設定を試みます。アップロードされたファイルのタイムスタンプを保持することは、WinSCPのデフォルト設定です。
CLI を使用して SFTP 経由でサポートケースにファイルを添付
以下の手順では、SFTPアカウントを作成済みであることを前提としています。作成していない場合、または SFTP ログインの詳細が必要な場合は、KB1661 を参照してください。
SFTP 経由でログをアップロードする場合、ファイルをアップロードしたことをサポートスタッフに通知するために、ケースに電子メールを送信することを忘れないでください。
- My cases (マイケース)ビューで Update case (ケースの更新) をクリックして、ケースの SFTP リンクを見つけます。
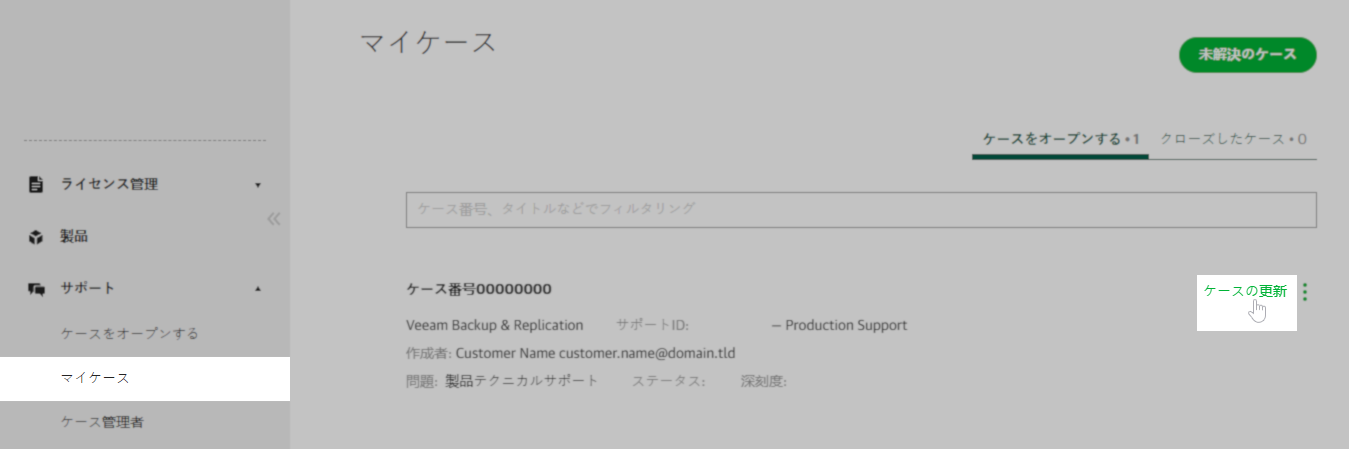
- Link を右クリックし、Copy link address (リンクのアドレスをコピー) を選択しSFTP情報をクリップボードにコピーします。
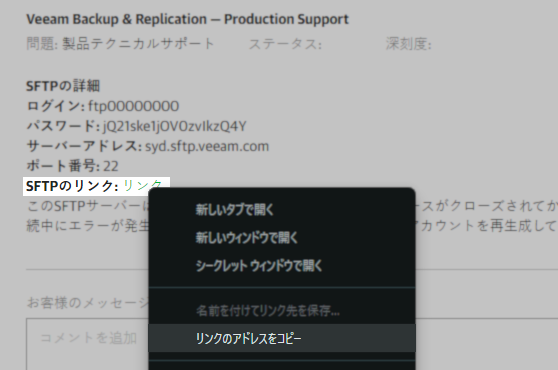
- ユーザー名とパスワードを含んだ SFTP リンクをお好みのテキストエディタに貼り付けます。
SFTP リンクの書式は次のようになります:sftp://ftp00000000:p455w0rd@us.sftp.veeam.com - テキストを編集して :password 部分を削除し、username@sftpserver のみにします。
- コマンドプロンプトを開き、以下のようにコマンドを入力します:
sftp username@sftpserver
- sftpserver の RSA フィンガープリントを信頼するか否かを求められたら、yesと入力して Enter キーを押します。
注:入力した文字は CLI には表示されません。 - プロンプトが表示されたら、パスワードを貼り付けて Enter キーを押します。
- 接続されると、プロンプトが次の表示に変わります。
sftp>
- put コマンドに続けてアップロードするファイルのフルパスを入力します。
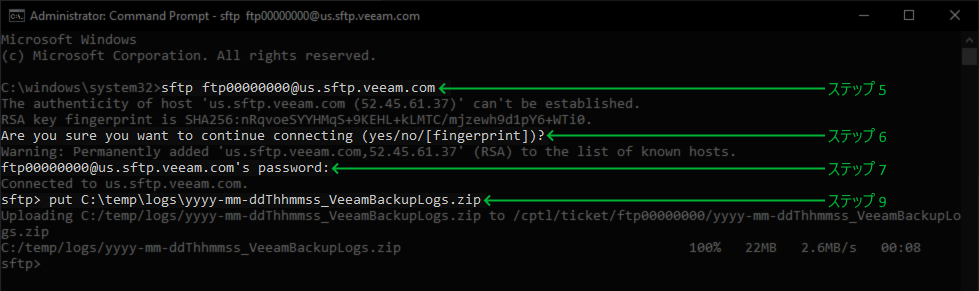
その他の情報
ログアップロード先オプション
SFTP経由でアップロードされたすべてのファイルは、デフォルトで安全なAWS S3ストレージに保存されます。AWS S3 へのファイルの保存をオプトアウトすることができます。オプトアウトすると、あなたのアカウント/会社全体がオプトアウトされます。オプトアウトすることで、アカウントを使用する社内のすべてのユーザはVeeam SoftwareがホストするSFTPサーバにSFTPプロトコルを使ってのみ、ログをアップロードできるように制限されます。
オプトアウトオプションはマイポータルのプロファイル詳細ページにあります。
アップロードされたファイルの保存にAWS S3を使用するように戻すには、チェックボックスをオフにするだけです。
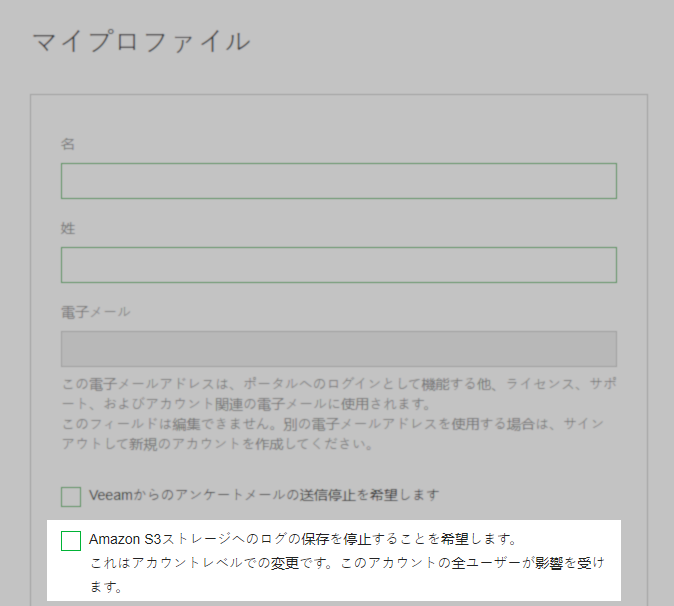
Related Articles
- Veeam Account Sign In FAQ
- How to Create a Veeam Account
- My Account Portal "Recovery email for case contact" Guide
- My Account Portal - Role Management FAQ
- How to Create a Veeam Support Case
- My Account Portal: "No licenses can be found for your account"
- How to Attach Files to a Veeam Support Case
- How to Attach a File Larger Than 5GB to a Support Case
- How to Generate an SFTP Account for a Support Case
- How to Contact Veeam Support Management
- Support Partners Case Management
To report a typo on this page, highlight the typo with your mouse and press CTRL + Enter.
Spelling error in text
ありがとうございました。
フィードバックを受信しました。内容を確認させていただきます。
問題が発生しました。
時間をおいて、再度お試しください
You have selected too large block!
Please try select less.
KB Feedback/Suggestion
このフォームは、ナレッジベースに対するご意見専用となっております。ソフトウェアでお困りの場合は、サポートケースを作成してください。
ありがとうございました。
フィードバックを受信しました。内容を確認させていただきます。
問題が発生しました。
時間をおいて、再度お試しください