- Veeam Support Knowledge Base
- Veeam Agent for Microsoft Windows: Service suddenly stopped working.
Veeam Agent for Microsoft Windows: Service suddenly stopped working.
Cheers for trusting us with the spot in your mailbox!
Now you’re less likely to miss what’s been brewing in our knowledge base with this weekly digest
Challenge
While running Veeam Agent for Microsoft Windows (VAW), the Control Panel displays the error:
Services suddenly stopped working.
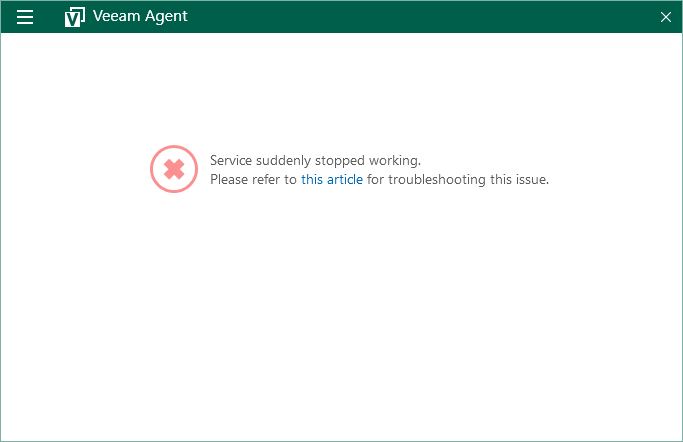
Cause
The Veeam Agent for Microsoft Windows Control Panel has lost contact with the Veeam Agent for Microsoft Windows service on the local machine.
Possible causes include:
- The Veeam Agent for Microsoft Windows service is not running.
- The Veeam Agent for Microsoft Windows service is running but has locked up.
- The Veeam Agent for Microsoft Windows service is missing.
Solution
Before you Begin
If possible, reboot the computer and check if the Veeam Agent for Microsoft Windows Control Panel still displays the error.
Troubleshooting Workflow
Open Services (services.msc), and check if the Veeam Agent for Microsoft Windows service exists.
- If the Veeam Agent for Microsoft Windows service is not present, re-install Veeam Agent for Microsoft Windows and check again.
- If the Veeam Agent for Microsoft Windows service is present, determine if it is running:
- If the service is running, restart the service and check the Veeam Agent for Microsoft Windows Control Panel to see if it regains connection to the service.
- If the service is stopped, start it.
- If the service fails to start, review the properties of the Veeam Agent for Microsoft Windows service:
- Set to Automatic start.
- On the Log On tab, the Log on as should be set to Local System Account.
- If the service is present, the settings match what was listed above, and the service still won't start, confirm antivirus exclusions have been configured as described in KB2034: Antivirus Exclusions for Veeam Agent for Microsoft Windows.
- If the methods described in this article do not resolve the issue:
- Collect Logs's using the PowerShell script found here: KB2404: How to collect logs for Veeam Agent for Microsoft Windows
- Then attach the generated log package to a new Veeam Support Case.
To report a typo on this page, highlight the typo with your mouse and press CTRL + Enter.
Spelling error in text
Thank you!
Your feedback has been received and will be reviewed.
Oops! Something went wrong.
Please try again later.
You have selected too large block!
Please try select less.
KB Feedback/Suggestion
This form is only for KB Feedback/Suggestions, if you need help with the software open a support case
Thank you!
Your feedback has been received and will be reviewed.