Veeam Backup & Replicationのログを収集する方法
Cheers for trusting us with the spot in your mailbox!
Now you’re less likely to miss what’s been brewing in our knowledge base with this weekly digest
問題が発生しました。
時間をおいて、再度お試しください
目的
Veeam Backup & Replicationは他のVeeam製品と相互運用できます。他のVeeam製品のログを採取するためのガイドへのリンクは、この記事の下の「追加ログ」セクションを参考にして下さい。
クラウドプロバイダで、サービスプロバイダのインフラストラクチャからログを収集する必要がある場合は、KB2096 Veeam Cloud Connect - Compiling Provider/Tenant Logs for Support Casesを参考にして下さい。
解決方法
以下のアニメーションはVeeam Backup & Replicationでログを採取・圧縮する方法を示しています。
ログを採取する手順を以下に示しますので、参考にしてください。
- Veeam Backup & Replication Consoleのメインメニュー(≡)で、Helpにカーソルを合わせ、Support Informationを選択します。

- ウィザードのScopeステップで、ログエクスポートの範囲を選択します。以下は、問題によって選択肢が変わります。
- バックアップ、レプリケーション、およびその他の非リストアジョブの場合は、Export logs for this job (このジョブのログをエクスポート) を選択します。
- Capacity Tier「SOBRオフロード、オブジェクトストレージからのリストアなど」に関連する問題については、Export all logs for selected components (may result in a very large log package) (選択したコンポーネントログをすべてエクスポート) オプションを使用し、関連するバックアップインフラストラクチャサーバを選択します。または、KB4463: Granular Log Collection Guide for SOBR Capacity/Archive Tier Issuesを参考にして下さい。「SOBRキャパシティティア/アーカイブティアの問題に対するきめ細かなログ採取ガイド」
- その他の問題「復元ジョブを含む」については、Export logs for these objects (選択したオブジェクトログをすべてエクスポート) オプションを使用し、関連するバックアップインフラストラクチャサーバを選択します。
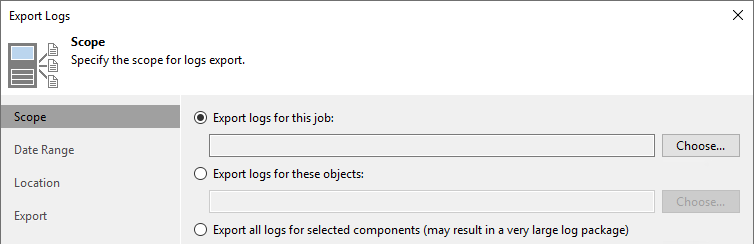
1つのzipで複数のジョブまたはオブジェクトを選択するには、次のいずれかを実行します。
- Ctrlキーを押したまま、選択範囲に追加する項目をクリックします。
- Shiftキーを押したまま、現在選択されている項目とクリックした項目の間の範囲を選択します。
- ウィザードのDate Range (日付範囲) ステップで、Collect logs for the last <N> days 「過去N+1日間のログを収集する]オプションを使用します。
例: この例では問題が5~6日前に発生したため、値7が指定されています。
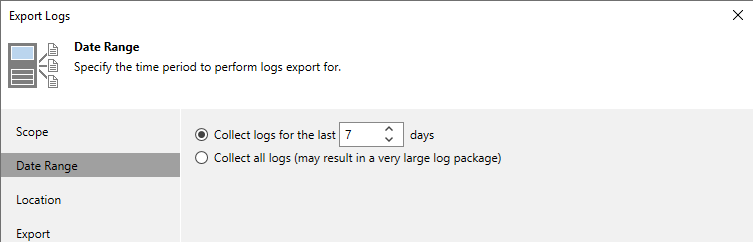
-
ログエクスポートウィザードの Location (場所) ステップで、ログエクスポート先フォルダを指定します。
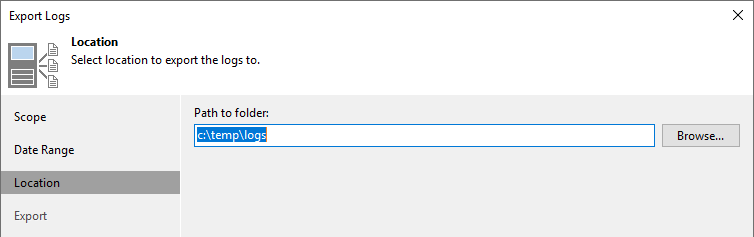
- Apply 「適用」をクリックすると、ログエクスポートプロセスが開始されます。
- ログエクスポートプロセスが完了すると、Open Folder (フォルダを開く) リンクがアクティブになり、これをクリックするとログがエクスポートされたフォルダに直接移動します。ログエクスポートフォルダには、Veeamサポートに提供する準備ができた.zipファイルがあります。
メモ: Veeam Backup & Replicationのバージョン12より前のバージョンでは、ログエクスポート処理が完了する前に[完了]をクリックすることが可能でした。Export Logsウィンドウが早期に閉じられた場合、プロセスはバックグラウンドで継続されます。ログエクスポートが完了すると、zipファイルが作成されます。ログエクスポートフォルダをチェックしたときに、その日の日付のzipファイルが存在しない場合は、ログエクスポート処理は完了していません。
その他の情報
ログの手動採取
Veeam Backup & Replication Consoleにアクセスできず、ログエクスポートツールを使用できない場合、以下のいずれかの方法を使用して手動でログエクスポートして下さい。
オプション1:自動ログエクスポートスクリプト
以下のスクリプトをVeeam Backup Serverで実行すると、ログが保存されているデフォルトフォルダ内で過去3日間に変更されたファイルを、すべて一時フォルダにコピーし、それらのファイルをzip圧縮し、ケースに添付します。その後、作成したzipを消除します。
メモ:コピー先フォルダC:\Tempを作成するか、$destinationFolderの値を更新して下さい。
$sourceFolder = "C:\programdata\Veeam\Backup"
$userFolder = Join-Path $env:LOCALAPPDATA -ChildPath "Veeam\Backup"
$destinationFolder = "C:\temp\"
$pastDays = 3
# ファイルとフォルダを保存するためのテンポラリフォルダを作成する
$tempFolder = Join-Path -Path $env:TEMP -ChildPath ([Guid]::NewGuid().ToString())
New-Item -ItemType Directory -Path $tempFolder | Out-Null
$userAppDataTemp = Join-Path -Path $tempFolder -ChildPath "userappdata"
New-Item -ItemType Directory -Path $userAppDataTemp | Out-Null
# robocopyを使い、修正日付に基づいたファイルとフォルダをコピーする
robocopy $sourceFolder $tempFolder /S /MAXAGE:$pastDays /COPYALL /NFL /NDL /NJH /NJS
robocopy $userFolder $userAppDataTemp /S /MAXAGE:$pastDays /COPYALL /NFL /NDL /NJH /NJS
# Compress-Archiveを使い、コピーしたファイルとフォルダをzipに圧縮する
$destinationZip = Join-Path -Path $destinationFolder -ChildPath "$(Get-Date -Format "yyyy-MM-dd'T'HHmmss")_ManualVeeamBackupLogs.zip"
Compress-Archive -Path $tempFolder\* -DestinationPath $destinationZip
# テンポラリフォルダを削除する
Remove-Item -Path $tempFolder -Recurse -Force
# Explorerでzipされたログのフォルダを開く
explorer $destinationFolderオプション 2: Robocopy を使用した半自動エクスポート
以下のrobocopyコマンドは、ログのデフォルトディレクトリ内で過去3日間に変更されたファイルをすべて指定したフォルダ「デフォルト:C:\temp\logs\」にコピーします。robocopyコマンドが完了したら、フォルダを圧縮してケースに添付する必要があります。
メモ:このコマンドの書式は、コマンドプロンプトではなくPowerShellコンソールで使用することを想定しています。
robocopy C:\ProgramData\Veeam\Backup C:\temp\logs\Veeam_$(Get-Date -Format "yyyy-MM-dd'T'HHmmss")\ /maxage:3 /srobocopy (Join-Path $env:LOCALAPPDATA "Veeam\Backup") (Join-Path "C:\temp\logs" ("VeeamAppData_" + (Get-Date -Format "yyyy-MM-dd'T'HHmmss"))) /maxage:3 /sオプション3: 完全手動ログ採取
Veeam Backup Server上の%ProgramData%\VeeamBackupフォルダ全体をZip圧縮し、そのファイルをサポートに提供します。
メモ:このプロセスでは、ログzipが非常に大きくなる可能性があります。
追加ログ
- ケースがVSSエラーを含むか、SQLトランザクションログバックアップに関連している場合、ゲストからの追加ログが必要です。https://www.veeam.com/kb1789
- Veeam Agent for Microsoft WindowsまたはVeeam Agent for Linuxが関係する場合、Veeam Backup & Replicationと同様に個々のマシンからログを収集する必要があります。
Related Articles
- How to Collect Logs for Veeam Backup & Replication
- How to Collect Logs for Veeam Backup Enterprise Manager
- How to Locate and Collect VSS/VIX Log Files From Guest OS
- Granular Log Collection Guide for SOBR Capacity/Archive Tier Issues
- How to Collect Logs for Veeam ONE
- How to Collect Logs for Veeam Management Pack for Microsoft System Center
- How to Collect Logs for Veeam Agent for Microsoft Windows
- How to Collect Logs for Veeam Plug-in for Microsoft SQL Server
- How to Collect Logs for Veeam Plug-in for SAP HANA
- How to Collect Logs for Veeam Plug-in for Oracle RMAN
- How to Collect Logs for Veeam Plug-in for IBM Db2
- Veeam Cloud Connect - Compiling Provider/Tenant Logs for Support Cases
- Veeam Service Provider Console – Compile and Upload Server Logs
- Veeam Service Provider Console – Compile and Upload Management Agent Logs
To report a typo on this page, highlight the typo with your mouse and press CTRL + Enter.
Spelling error in text
ありがとうございました。
フィードバックを受信しました。内容を確認させていただきます。
問題が発生しました。
時間をおいて、再度お試しください
You have selected too large block!
Please try select less.
KB Feedback/Suggestion
このフォームは、ナレッジベースに対するご意見専用となっております。ソフトウェアでお困りの場合は、サポートケースを作成してください。
ありがとうございました。
フィードバックを受信しました。内容を確認させていただきます。
問題が発生しました。
時間をおいて、再度お試しください